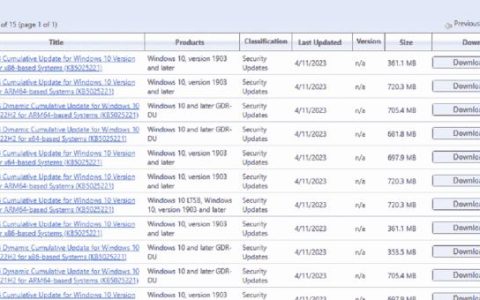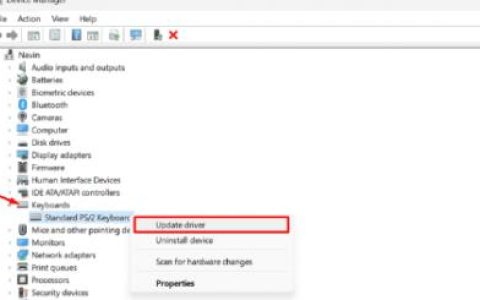错误 0x80040204 基本上是您尝试将 Microsoft Edge 更新到其下一个可用版本时出现的更新问题。这可能由于各种原因而发生。其中一些是——操作系统不兼容、网络连接不良,或者其更新已被您的组织阻止。
当您尝试通过下载其安装文件来更新 Google Chrome 时,也可能会出现错误 0x80040204。如果您在计算机上升级 Chrome 时遇到此问题,请阅读本部分。
修复 – Microsoft Edge 错误 0x80040204
如果您在下载、安装或更新 Microsoft Edge Web 浏览器时遇到问题,可以尝试以下几种方法 –
注意:按照下面提供的完全相同的顺序应用下面的解决方案。只有当解决方案无法修复错误代码 0x80040204 时,才继续进行下一个 –
1]检查操作系统兼容性
尽管 Microsoft Edge 设计为可在几乎所有操作系统上运行,但有时可能无法在少数操作系统上运行。以下是与新版 Microsoft Edge 兼容的操作系统列表 –
- 视窗 11
- Windows 10 所有版本(x86、x64)
- MacOS 10.12 Sierra 或更高版本
- 所有 Linux 发行版
2]检查网络连接
当您遇到网速较慢或存在任何网络连接问题时,也可能会出现错误 0x80040204。
提示:如果您使用 V 连接到特定站点或使用它们来隧道化您的整个计算机,请考虑暂时禁用它们。
3] 启用 Microsoft.com 作为您的信任站点
有时,我们或我们的组织(我们工作的地方)会阻止某些网站,以防止在办公室工作期间滥用它们。这也可能是触发错误代码 0x80040204 的可能原因。
与您的 IT 团队交谈以获得相同的想法。您甚至可以要求他们在您的 PC 上下载并安装基于 Chromium 的 Edge。
如果您是个人并拥有全部权利,请将 www.microsoft.com 设为您信任的站点之一。以下是执行此任务的方法 –
- 首先打开您的默认网络浏览器(比如 Internet Explorer)。
- 转到工具,然后转到Internet 选项。
- 在“安全”选项卡下,单击“受信任的站点”>“站点”。
注意:您可以通过在其上搜索绿色复选标记来识别受信任的站点。
- 在将此网站添加到区域下,复制/粘贴以下内容 –
https://officeapps.live.com
- 单击添加,然后关闭 PC 上所有正在运行的窗口。
- 接下来重新启动您的计算机,以便所做的更改在下次登录时生效。
当 Windows 11/10 重新启动时,检查您现在是否可以下载或重新安装 Microsoft Edge。
4]重新安装微软边缘
如果上述解决方法都无法解决错误 0x80040204,则您只有一个选择,即重新安装 Microsoft Edge。然而,在你继续之前,请记住以下几点——
- Windows 用户:重新安装 Edge 不会清除此浏览器上的 cookie、历史记录或任何其他设置。
- Mac 或 Linux 用户:重新安装 Edge 将清除您的所有历史记录、cookie 或您之前设置的任何设置。
以下是在 Windows、Mac 或 Linux 中卸载 Microsoft Edge 的方法 –
仅限 Mac 用户
- 首先启动 Finder。
- 转到应用程序文件夹并选择 Microsoft Edge。
- 选择 File 然后点击Move to Trash。
Linux 用户
要卸载 Linux 发行版上的任何应用程序,您可以运行命令。下面列出了一些发行版的基本代码 –
Debian/Ubuntu(deb):sudo apt remove microsoft-edge-dev
软呢帽(rpm):sudo dnf remove microsoft-edge-dev
开源 (rpm):sudo zypper remove microsoft-edge-dev
如何在 Linux 上安装或卸载 Microsoft Edge
Windows 用户
如上所述,您无需卸载 PC 上的 Edge 浏览器。因此,打开任何其他网络浏览器并下载其安装文件。下载完成后,双击安装文件开始更新 Microsoft Edge。
注意:完成更新 Edge 浏览器后,请确保通过访问以下路径清除其所有缓存 –
电源菜单 (Win + X) > 应用和功能 > 应用
- 转到右侧导航,向下滚动并找到 Microsoft Edge。
- 找到后,单击它旁边的三个垂直点,然后单击“高级选项”。
- 在“重置”部分下,单击“重置”按钮。
- 接下来重新启动 Windows 以清除所有剩余或残留的文件。
修复 – Chrome 下载错误 0x80040204
您在下载 Chrome 安装文件时也可能会遇到此错误。如果是这种情况,您可以执行以下操作以解决此问题 –
1]禁用第三方防病毒软件
众所周知,第三方防病毒程序会在在线下载文件时引起问题。因此,如果您确实拥有任何此类安全应用程序,请考虑暂时禁用它。Windows Security是适用于 Windows 11 或 10 PC 的出色内置安全防病毒软件。与 Windows 8.0 或 8.1 不同,Windows Defender 现在运行良好,被认为足以应对不同的病毒或恶意软件。
如果您的计算机上没有运行任何外部安全应用程序,请暂时禁用 Windows Defender 应用程序。禁用此内置应用程序后,检查您现在是否可以下载 Google Chrome 的安装文件。
2] 启动进入干净启动状态
如果错误 0x80040204 仍然存在,请将您的设备启动到干净启动状态,并检查这是否解决了 Chrome 的安装程序下载问题。
启动到此状态会禁用所有第三方应用程序和服务。由于不会有来自外部应用程序的任何交互,您必须能够下载谷歌浏览器的安装文件。现在您有了安装文件,双击它开始安装 Chrome。完成后,您可以正常启动进入 Windows PC。
我希望在使用上述调整对您的设备进行故障排除后,错误 0x80040204 可以解决。在评论部分让我们知道您是否仍在为您的计算机上的这个问题而苦苦挣扎。