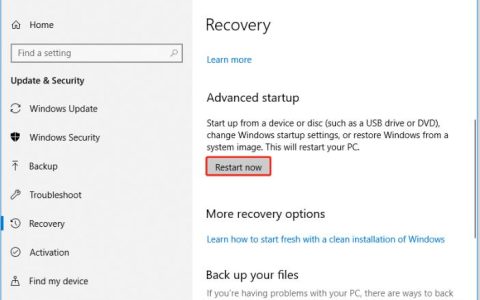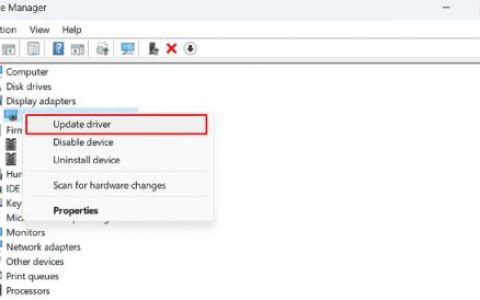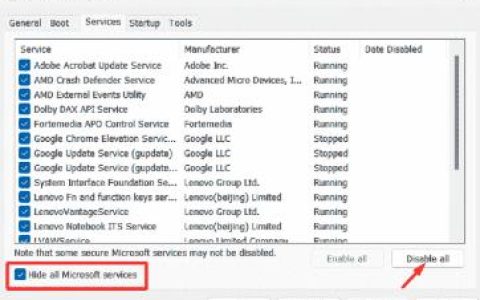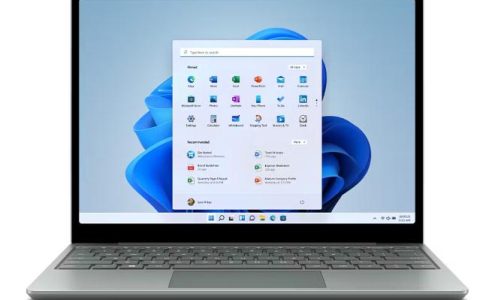有时,当您尝试在Windows电脑上安装某些更新时,它可能会失败,错误代码为800F0A13。一些用户在多次更新时遇到了这个问题,而其他用户则报告说它只与一个特定的更新相关联。
通常,此问题会影响 Windows 7 用户。但是,Windows 8.1 和 10 也报告了此问题。Windows 更新错误代码 800F0A13 可能由多种原因引起,但损坏的系统文件是导致此错误的主要原因。此错误附带一条错误消息 –发现错误:代码 800F0A13 Windows 更新遇到问题。

Windows 更新错误代码 800F0A13 的原因是什么?
可能有多种不同的因素导致此错误消息。以下是可能导致此问题的一些罪魁祸首:
- 此错误很可能是由 Microsoft 已记录的遗传问题引起的。可以通过执行 Windows 更新疑难解答工具并应用建议的修复来解决该问题。
- 该问题可能是由影响 Windows 更新的损坏系统文件引起的。在这种情况下,您可以通过运行 DISM 和 SFC 实用程序来解决问题。它可以修复损坏的操作系统组件。
- 如果您正在运行来自第三方的防病毒程序,它很有可能具有额外的保护功能并会干扰 Windows 更新。如果是这种情况,您可以通过禁用第三方干扰来修复错误。
- 操作系统的损坏内核进程、启动项或后台任务可能会导致此错误代码。为了解决这些问题,您必须进行启动修复。
如何修复 Windows 更新错误代码 800F0A13?
如果您遇到 Windows 更新错误代码 800F0A13 并寻求解决方案,您可能需要尝试以下建议:
- 运行 Windows 更新疑难解答
- 使用 Restoro 修复工具
- 移除第三方应用
- 运行 DISM 和 SFC 实用程序
- 在干净启动状态下进行故障排除
- 执行启动修复
1]运行Windows更新疑难解答
如果您在计算机上遇到错误代码 800F0A13,运行更新疑难解答可能会有帮助。以下步骤将帮助您对 Windows 进行故障排除 –
对于 Windows 11
- 按 Windows+I 键打开“设置”菜单。
- 从左窗格中选择“系统”选项卡。
- 向下滚动右侧页面并选择“疑难解答”。
- 在下一页上选择其他疑难解答。
- 单击Windows 更新旁边的运行按钮。
对于 Windows 10
- 使用快捷键 Windows 键 + I 打开设置。
- 然后单击“更新和安全” > “Windows 更新”。
- 在窗口的右侧,单击其他疑难解答。
- 现在单击Windows Update下的运行疑难解答按钮。
- 按照屏幕上的说明继续该过程。
- 一旦它与解决方案一起出现,请单击Apply this fix按钮。
2] 使用 Restoro 修复工具
损坏的系统文件通常是 Windows 11/10 中此类错误的原因。如果这仍然是一个问题,可以帮助您检测并修复损坏的文件。
3]删除第三方应用程序
如果您最近安装了第三方应用程序,它可能与 Windows 不兼容并导致此错误代码。要解决此错误,请尝试禁用此应用程序并查看是否有帮助。
- 右键单击“开始”菜单,然后从选项列表中选择“设置” 。
- 对于 Windows 11 – 转到隐私和安全 > Windows 安全 > 病毒和威胁防护。
- 对于 Windows 10 – 导航至更新和安全 > Windows 安全 > 病毒和威胁防护。
- 单击病毒和威胁防护设置下的管理设置链接。
- 接下来,关闭实时保护按钮。
- 现在暂时禁用您正在使用的第三方应用程序。
完成上述步骤后,重新启动计算机以查看现在是否可以更新 Windows。
4]运行DISM和SFC实用程序
DISM 和系统文件检查器可用于诊断损坏的系统文件。因此,如果您仍然遇到相同的错误代码,请尝试一下。这些是使用这些工具的步骤:
- 右键单击“开始”并从菜单列表中 选择“命令提示符(管理员)” 。
- 当屏幕上出现 UAC 提示时,单击是。
- 在命令提示符中输入以下命令,然后按 Enter –
sfc /scannow
- 继续运行扫描,直到它达到 100%。
- 完成后,复制并粘贴以下命令,然后按 Enter –
DISM.exe /Online /Cleanup-Image /Restorehealth
- 此过程还需要 15 到 20 分钟来扫描和修复损坏的 Windows 映像。
该过程完成后,重新启动计算机。
5] 在干净启动状态下进行故障排除
有时,Windows 更新问题的原因实际上是由第三方应用程序引起的。在这种情况下,您需要执行干净启动,以便只加载最重要的文件和服务。要执行 Windows 的干净启动,请按照下列步骤操作:
- 打开“开始”菜单,键入“系统配置”,然后按 Enter。
- 切换到“服务”选项卡并勾选“隐藏所有 Microsoft 服务”旁边的框。
- 然后单击禁用所有选项。
- 单击“应用”按钮并转到“启动”选项卡。
- 在这里单击说明打开任务管理器的链接。
- 接下来,您应该位于任务管理器中的“启动”选项卡上。
- 然后应单独选择每个启动服务,然后单击“禁用”。
- 重新启动计算机,看看是否可以解决问题。
- 如果问题仍然存在,请再次打开系统配置。
- 在常规选项卡上,选中加载系统服务框。
- 完成自定义后,单击“应用”>“确定”按钮并重新启动计算机。
- 现在问题已经解决,您可以一项一项地启用服务。
6]执行启动修复
当似乎什么都不起作用时,您可能遇到了无法通过常规方法解决的损坏。在这种情况下,运行启动修复可能会有所帮助。
- 按 Win+I 组合键打开 Windows 设置。
- 对于 Windows 11,转到系统 > 恢复。
- 对于 Windows 10,导航至更新和安全>恢复。
- 向下滚动到高级启动,然后单击立即重启按钮。
- 在下一个屏幕上,选择疑难解答>高级选项。
- 然后选择自动修复或启动修复 选项。
- 现在选择一个帐户以继续。
- 输入帐户密码,然后单击“继续”。
现在,Windows 将分析问题并尝试修复它。此过程可能需要相当长的时间,您的系统甚至可能会在此过程中启动。