有时接收 Windows 更新比您想象的要困难,Windows 10 22H2 和 21H2 的四月补丁星期二发布也会发生同样的情况。一些用户对 KB5025221 无法安装问题提出了担忧,错误代码包括0x800f081f、0x800f0922、 0x80070bc9 等。有些人一直在撤消对计算机屏幕所做的更改。
遇到错误的主要原因可能是 Windows 更新服务问题、第三方程序的存在和威胁。
KB5025221 在 Windows 10 中安装失败并出现错误
以下是修复 Windows 10 中 KB5025221 无法安装错误的方法 –
方式 1:运行 Windows 更新疑难解答
运行 Windows 更新疑难解答是解决 Windows 10 中的 KB5025221 0x800f0922 或其他错误(例如 0x800f081f 或 0x80070bc9)的最佳方法之一。要使用该工具,请按照以下步骤操作:
- 单击“搜索”。
- 编写疑难解答并按Enter。
- 当“设置”应用程序显示时,单击“其他疑难解答”。
- 找到“Windows 更新”并单击“运行”按钮。
- 坚持下去,直到错误完全解决。
方式 2:使用 Microsoft 更新目录使用独立包进行安装
如果问题仍然存在,请尝试使用 Microsoft 更新目录中的独立包,事实证明,该包对于解决 KB5025221 安装失败错误非常方便。
该网站托管公司发布的补丁的 .cab 和 MSU 文件,因此,请按照以下说明使用指南安装 KB5025221:
- 导航到 www catalog.update.microsoft com/Search.aspx?q=KB5025221。
- 从列表中找到与您的处理器兼容的文件,然后单击“下载”选项。
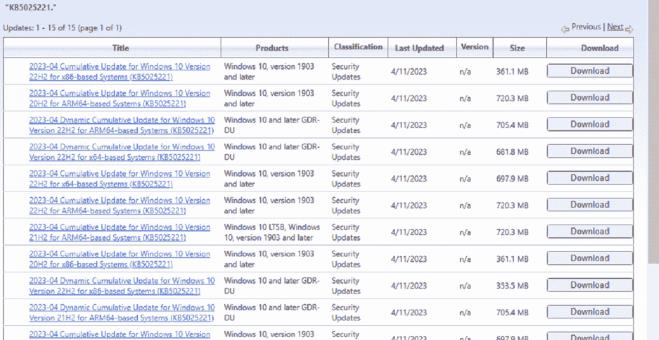
- 单击弹出页面中的链接。
- 下载完成后,双击.msu文件:
windows11.0-kb5025221-arm64_822aa177ca0f772c3e57ac5efa6e8aea7a4f071d.msu
或
windows11.0-kb5025221-x64_79f9cb602196d8152019690a7a67d6d3e9833165.m su
或
windows11.0-kb5025221-x86_79f9cb602196d8152019690a7a67d6d3e9833165.msu
- 当出现提示时,选择是。
- 在安装完成之前,计算机将重新启动几次。
请阅读:Windows 10 KB5025221 可在 22H2、21H2、20H2 安装。
方式 3:运行 SFC 和 DISM 扫描
SFC(系统文件检查器)和 DISM(部署映像服务和管理)扫描可用于解决 KB5025221 安装失败问题。
这些 Windows 10 内置工具有可能检测和恢复任何系统文件损坏和完整性缺陷。要运行 SFC 和 DISM 扫描,请按照以下步骤操作:
- 单击开始。
- 输入 – cmd.exe。
- 选择 –以管理员身份运行。
- 当请求许可时单击“是” 。
- 然后,使用键盘键入
SFC /Scannow并按Enter。 - 根据文件和文件夹的数量和数量,可能需要一些时间。最后,当您注意到Windows资源保护没有检测到任何完整性违规时,请重新启动系统并检查故障是否已解决。
- 如果错误代码继续显示,请再次启动管理员:命令提示符。然后,一一运行以下命令:
dism /online /cleanup-image /checkhealth
dism /online /cleanup-image /scanhealth
dism /online /cleanup-image /restorehealth- 执行完上述 3 个部署映像服务和管理命令后,重新启动 PC。
方法 4:清除 Windows 更新缓存以修复更新错误
安装失败的KB5025221 0x800f081f错误(或其他代码)可以通过清除Windows Update的缓存来解决。Windows 更新缓存是更新和相关数据的临时存储区域,重置它可能会解决这个问题。
因此,请继续执行以下步骤:
- 下载Reset_Windows_11_update.zip 。
- 然后,右键单击 zip 文件。
- 选择 –全部提取。
- 解压后的文件夹中可以找到WuReset.bat 。
- 右键单击该bat文件并选择“以管理员身份运行”。
- 只需按任意键即可继续。
- 让脚本完成其工作,最后重新启动您的设备。
方法五:卸载第三方防病毒软件和程序
解决 KB5025221 安装失败问题的另一种可能方法是简单地删除第三方防病毒软件和程序。这些应用程序可能会干扰 Windows 更新过程,因此请按照以下方法操作:
- 按Winkey和R。
- 输入“ appwiz.cpl ”(不带引号)。
- 然后,按Enter。
- 找到防病毒套件。
- 然后,单击该程序并选择“卸载”。
- 在确认弹出窗口中单击“是”。
- 如果您遇到向导,请按照屏幕上的说明进行操作。
- 最后,重新启动设备。
- 之后,检查更新以查看该缺陷是否已得到解决。
- 安装更新后,您可以再次下载并安装防病毒软件。
方法 6:通过修改 CryptSvc、BITS 和 Wuauserv 服务配置解决 Windows 更新错误
如果您仍在 Windows 10 中遇到 KB5025221 0x80070bc9 或其他安装失败的错误,那么您应该通过配置 CryptSvc、BITS 和 Wuauserv 服务来解决此问题。CryptSvc(加密服务)、BITS(后台智能传输服务)和 Wuauserv(Windows 更新)是必须正确设置才能成功安装 Windows 更新的服务。因此,请按照以下程序修改这些服务:
- 按Windows和Q键。
- 类型 –服务。
- 点击-输入。
- 在“名称”列中查找“加密服务”。
- 右键单击它并选择属性。
- 在启动类型的下拉菜单中,选择自动。
- 单击“服务状态”字段中的“启动”。
- 最后,单击“应用”和“确定”。
- 对后台智能传输服务和Windows 更新重复相同的操作。
- 转到“设置”>“更新和安全”>“Windows 更新”,然后单击“检查更新”。
方法 7:使用磁盘清理
使用磁盘清理清理空间可以解决 KB5025221 安装失败错误。在 Windows 更新期间,存储空间不足有时可能会造成安装困难。前往运行磁盘清理的说明:
- 在任务栏上,单击 –搜索。
- 类型 – cleanmgr.exe。
- 按 –输入。
- 从“驱动器选择”弹出窗口中选择(C:) (重要提示:我们假设 C: 是您计算机的安装驱动器)。
- 单击“确定”。
- 从出现的向导中选择清理系统文件。
- 再次选择(C:)并按Enter。
- 勾选“要删除的文件”部分中的所有框,然后单击底部的“确定” 。
- 从确认框中选择删除文件。
- 最后,检查更新。
方法 8:使用就地升级解决安装错误
就地升级对于修复 KB5025221 无法安装问题非常重要。此更新过程可帮助现有 Windows 升级到更新版本,同时保留所有当前文件、设置和程序。继续执行就地升级的步骤:
- 请访问此链接:https://www.microsoft.com/en-in/software-download/windows10。
- 向下滚动到“创建 Windows 10 安装介质”。
- 选择立即下载工具 选项。
- 双击下载的媒体创建工具安装文件并选择是。
- 选中接受协议条款和条件的选项。
- 单击 –立即升级此电脑。
- 然后,单击 –下一步。
- 选择 –安装。
- 最后,KB5025221将随操作系统本身一起安装。
我们希望这 8 种方法能够帮助您解决 Windows 10 中的 KB5025221 安装失败,错误代码为 0x800f0922、0x800f081f、0x80070bc9 或其他问题。



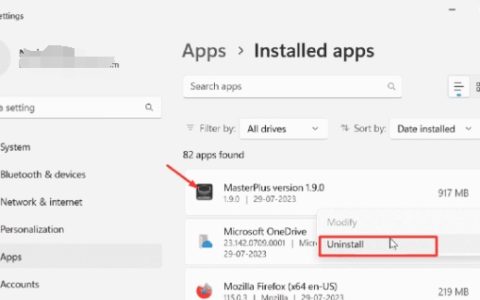


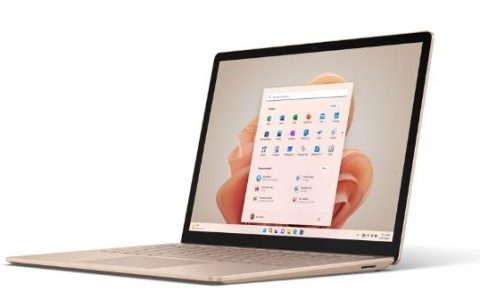


![[修复]“尝试复制文件时发生错误”Filmora安装](https://www.duotin.com/wp-content/uploads/2023/03/2023060901040133-480x300.jpg)