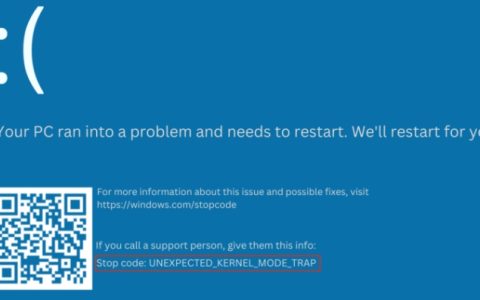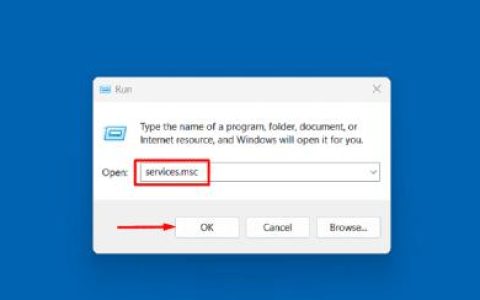您是否因在 Windows PC 上遇到可怕的“system_scan_at_raised_irql_caught_improper_driver_unload 蓝屏错误”而烦恼?想知道是什么原因导致这个恼人的问题发生?一般来说,由于第三方防病毒软件以及文件损坏和损坏,经常会出现此类错误消息。
换句话说,驱动程序只不过是软件的一个组成部分,它允许您的系统与其他硬件设备(例如打印机、扫描仪、键盘等)进行通信。当它加载到内存中时,它会在称为“IRQL”(中断请求级别)的特定特权级别上运行。
停止代码 系统扫描引发的 irql 发现不正确的驱动程序卸载错误
以下是如何修复系统扫描在引发的 irql 处捕获不正确的驱动程序卸载错误 –
方法一:删除第三方防病毒软件
系统中的“system_scan_at_raised_irql_caught_improper_driver_unload”错误可以通过卸载防病毒软件或防火墙(例如 Kaspersky、MalwareByte 或其他)来解决。由于已知该软件会干扰应用程序和驱动程序的正常运行,从而产生冲突和错误,因此会触发错误检查。
然而,我们知道防病毒软件的目的是保护您的计算机免受恶意软件和不必要的访问,但它们有时可能会错误地制造麻烦。要暂时卸载防病毒软件或防火墙,请按照下列步骤操作:
- 按Windows和R键。
- 输入appwiz.cpl并按Enter。
- 在“程序和功能”窗口的列表中找到防病毒软件。
- 然后右键单击该软件并选择卸载。
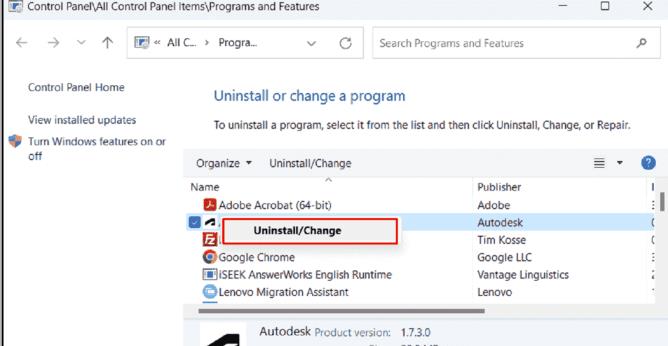
- 当向导打开时,请按照屏幕上的指南进行操作,直到该工具完全删除,然后重新启动电脑。
方法 2:卸载有问题的驱动程序
当您的系统上遇到此蓝屏错误消息时,您可以采取多种方法来解决该问题。正如简介中提到的,出现此错误消息的主要原因是由过时或损坏的驱动程序引起的问题,因此删除此类驱动程序应该可以解决该问题。
但是,当您删除或卸载最新驱动程序时,基本上可以验证系统的硬件组件是否与操作系统正常通信。您可以按照以下步骤卸载它们:
- 按Windows 键和X。
- 然后,选择“设备管理器”。
- 双击展开显示适配器选项。
- 然后右键单击那里的设备。
- 然后,选择“卸载设备”。
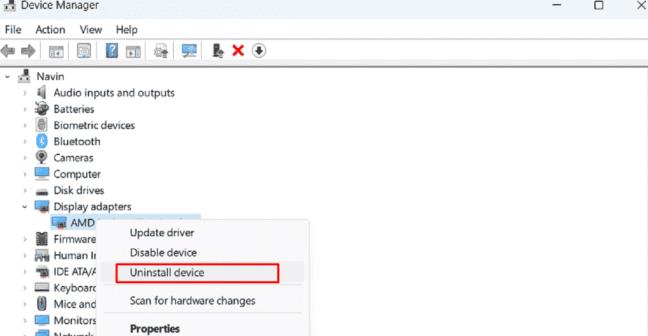
- 在出现的弹出窗口中选中“尝试删除该设备的驱动程序”框。
- 然后单击卸载按钮。
- 等待 Windows删除驱动程序。
- 之后,重新启动您的电脑。
- 接下来,导航到显示适配器制造商的网站并下载最新版本的驱动程序。
- 双击安装文件并按照屏幕上的说明完成安装。最后,重新启动计算机。
方式 3:将驱动程序更新到最新版本
解决系统扫描在引发的 irql 中发现不正确的驱动程序卸载错误的另一种可能方法是下载最新版本或升级旧版本驱动程序。如上所述,驱动器对于在打印机、扫描仪、图形卡和操作系统之间建立通信至关重要。
因此,作为用户,您可以通过下载并安装最新的驱动程序来确保与操作系统和当前升级的兼容性。这可以防止未来的冲突和问题。以下是过程:
- 右键单击“开始”按钮并选择“设备管理器”。
- 双击显示适配器。
- 右键单击 PC 上安装的显卡。
- 选择 –更新驱动程序。
- 然后,选择自动搜索驱动程序。
- 最后,重新启动系统。
方式 4:安装待处理的 Windows 更新
Windows更新还可以快速解决错误消息“system_scan_at_raised_irql_caught_improper_driver_unload”。出现此问题的根本原因之一是软件过时,可以通过更新 Windows 来修复。
这可以保证您的计算机拥有最新的软件和安全补丁,有助于避免此类错误。以下是更新 Windows 的步骤:
- 按Winkey+I。
- 从左侧面板中选择Windows 更新。
- 然后,单击 –检查更新。
- Windows 将自动查找待处理的更新。
- 如果有人可用,请选择“下载并安装”。
- 要完成安装,只需按照提示操作即可。
方式 5:运行 CHKDSK 扫描
不过,如果您没有消除错误“系统扫描在引发的 irql 时发现不正确的驱动程序卸载”,请尝试使用或运行 CHKDSK(检查磁盘)扫描。
这是一个内置的 Windows 程序,可以发现并修复硬盘驱动器上的文件系统故障和坏扇区,因为此驱动程序卸载错误可能是由文件系统损坏或光盘故障引起的。以下是应遵循的步骤:
- 首先,按Windows 键 + S并输入cmd。
- 然后,从结果菜单中选择以管理员身份运行。
- 在“用户帐户控制”上单击“是”,然后在出现命令提示符时键入 –
chkdsk C: /f /r /x。 - 现在,一旦请求,请按“Y”。
- 最后,重新启动计算机后将立即开始扫描。
注意:我们必须强调,您必须对所有硬盘分区执行此扫描才能解决此问题。
如果您无法正常启动计算机,请按照以下步骤执行扫描:
- 要访问高级恢复选项,请关闭并打开您的电脑 3 次。
- 然后,选择“故障排除” > “高级选项”。
- 选择命令提示符。
- 最后,编写以下命令并按Enter :
chkdsk C: /f /r /x。 - 您应该能够使用此修复光盘上的故障部分。
方法 6:禁用超频设置
删除超频设置可以进一步帮助您修复系统扫描在引发的 irql 时捕获不正确的驱动程序卸载错误,因为它可能是由硬件问题引起的,例如内存损坏或超频可能会造成不稳定。
超频是指以高于原始设置的速度运行硬件(例如 CPU 或 GPU)的做法。虽然这可能会提高速度,但可能会引起您的系统问题。继续使用删除它的方法:
- 关闭电脑。
- 打开电脑并按 Esc、DEL 或 F2(指定的功能键)。使用箭头和 Enter 键访问BIOS/UEFI 界面。您可以查看 –如何在 Windows 10、8 和 8.1 上访问 UEFI (BIOS) 设置。
- 搜索超频设置,例如 CPU 倍频或电压。
- 然后将它们恢复为默认值。
- 保存并退出BIOS/UEFI 配置。
方式 7:运行驱动程序验证管理器
您还可以依赖使用驱动程序验证管理器,这是内置的 Windows 实用程序,用于查找导致系统不稳定、崩溃或其他问题的驱动程序。启用此工具会强制所有驱动程序进行额外的检查和测试,这可以帮助识别导致错误的错误驱动程序,例如 system_scan_at_raised_irql_caught_improper_driver_unload。
继续按照说明启动驱动程序验证管理器:
- 单击“搜索”。
- 输入verifier 并按Enter。
- 选择创建自定义设置(针对代码开发人员),然后单击下一步。
- 检查选项 – 特殊池、池跟踪和强制 IRQL 测试。
- 然后,选择 –从列表中选择驱动程序名称。
- 单击 –下一步。
- 选择除Microsoft提供的驱动程序之外的所有驱动程序,然后单击“完成”按钮。
- 要启用驱动程序验证程序,请重新启动计算机。
方法8:使用DISM和SFC修复损坏的系统文件
系统文件和安装介质的损坏也可能会生成错误检查,从而导致 Windows 中出现 BSOD 或蓝屏错误。值得庆幸的是,有 2 个内置实用程序可以处理系统扫描引发的 irql 捕获的不正确的驱动程序卸载问题。因此,请按照指南运行两者 –
- 打开管理员:命令提示符,如方式 5中所述。
- 类型
SFC /Scannow. - 然后按Enter。
- 等待扫描和验证完成并重新启动PC。
- 检查 BSOD 是否现在不再出现。但如果错误检查仍然存在,请再次启动命令提示符。
- 这次依次运行以下 3 个命令:
DISM /Online /Cleanup-Image /CheckHealth
DISM /Online /Cleanup-Image /ScanHealth
DISM /Online /Cleanup-Image /RestoreHealth- 最后,重新启动设备并查看错误是否修复。
我们希望这 7 种方法一定能帮助您修复系统扫描在引发的 irql 捕获不正确的驱动程序卸载错误,而不会给您带来太多麻烦。


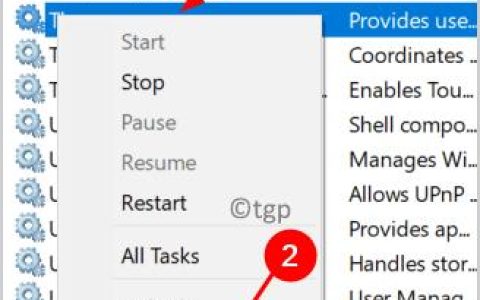
![[修复]Windows Defender在Windows11上不断重新启用](https://www.duotin.com/wp-content/uploads/2023/03/2023080212550921-480x300.jpg)