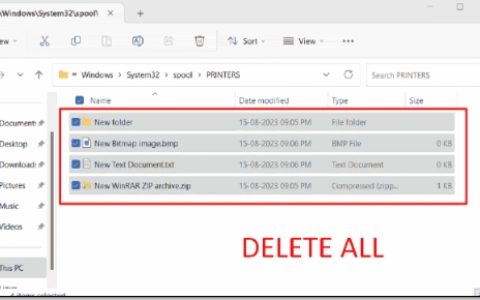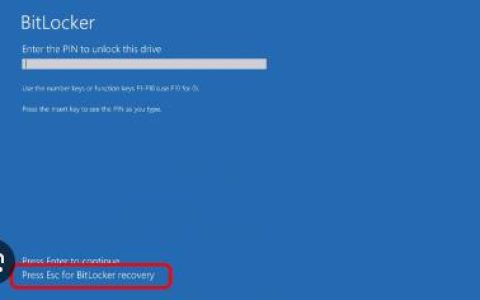一些用户报告说,他们在尝试创建系统备份或在 Windows PC 上使用现有备份时收到错误代码 0x8078002a。既然你在这里,你一定也遇到了这个问题,正在寻找解决这个问题的答案。
发生这种情况时,正在进行的 Windows 备份会因某些错误代码而失败,并显示一条错误消息 – I/O 设备错误 (0x8007045D)。不用担心,您可以使用下面讨论的解决方法立即解决此问题。
遇到此问题时,您可能会收到一些错误消息并提到错误代码 0x8078002a。
The backup failed.
One of the backup files could not be created. (0x8078002A)
Additional Information: The request could not be performed because of an I/O device error (0x8007045D)
为什么会导致 Windows 中的备份错误代码?
Windows 备份错误大多发生在基本服务被禁用或未在后台运行时。创建系统备份必不可少的两项服务是 Windows 备份和卷影复制服务。
除此之外,当备份磁盘不支持 4-KB 扇区大小时,也可能出现备份错误代码。因此,在尝试任何解决方案之前,您可以尝试格式化一次外部驱动器。但是,仅当您在创建系统备份时收到此错误代码时才格式化您的外部驱动器。
如何修复 Windows 备份错误代码 0x8078002A
如果您无法在 Windows 上创建新备份或使用现有备份,请考虑依次应用以下修复程序。
- 启用 Windows 备份和卷影复制服务
- 尝试系统文件检查器
- 检查硬盘驱动器是否存在损坏
- 尝试不同的磁盘驱动器
- 配置 Windows 注册表
由于您已经知道在 Windows 中可能导致此类错误代码的原因,让我们详细研究解决方案 –
1]启用Windows备份和卷影复制服务
如果您尝试使用备份或创建新备份,则您的 Windows PC 上必须运行两项服务。这些服务是 Windows 备份和卷影复制服务。如果任何一项服务未运行或禁用,您将在使用计算机上的 Windows 备份功能时遇到麻烦。
以下是在“服务”窗口中检查这两项服务并重新启用它们(如果它们被禁用)的方法 –
- 按 Windows + X,然后选择“运行”对话框。
- 在上面输入
services.msc并点击确定。 - 等待“服务”窗口启动,当它启动时,向下滚动并找到这两项服务 –
Volume Shadow Copy Service
Windows Backup
- 找到后,您可以在“状态”列下查看它们旁边写的内容。如果它们已经在运行,请右键单击它们中的每一个,然后选择Restart。
- 否则,右键单击它们,然后选择Properties。在他们的“属性”窗口中,查看在“启动类型”部分下选择的内容。
- 如果已将其设置为“已禁用”,请将其更改为“手动”或“自动”,然后点击“应用” ,然后点击“确定”。
- 此后,再次右键单击此服务并选择启动选项。
- 对另一个服务也重复上述步骤。启用这两项服务后,关闭“服务”窗口,然后重新启动您的 PC。
希望从下次登录开始,您将能够使用 Windows 备份功能而不会遇到错误代码 0x8078002A。
2]在外部驱动器上尝试系统文件检查器
外部磁盘驱动器上存在损坏的文件或文件夹也可能会阻止 Windows 在其上创建备份。您可以通过运行系统文件检查器实用程序来检查损坏的文件和文件夹。就是这样 –
- 按 Windows + X,然后选择 Windows 终端(管理员)。
- 在 UAC 提示上单击“是”以允许打开终端。
- 这将默认打开Windows PowerShell (admin)。
- 复制/粘贴以下代码,然后按Enter –
sfc /scannow
- 等待命令行工具检查文件和文件夹的完整性并自动修复它们。
- 最有可能的是,这将在 10-15 分钟内结束。但是,时间范围可能会增加,具体取决于系统文件和文件夹中的损坏程度。
- 扫描完成 100% 后,您将收到一条确认消息。
关闭终端,然后重新启动您的 PC。再次登录您的设备并检查您是否可以在您的计算机上创建或使用系统备份。
3]检查硬盘驱动器是否存在损坏
此错误 0x8078002A 也可能是硬盘故障或硬盘驱动器上有坏扇区的直接结果。因此,如果在启用卷影复制和 Windows 备份服务后错误仍然存在,请务必检查您的硬盘是否存在损坏。
请按照以下有关如何在硬盘驱动器上运行检查磁盘工具的说明进行操作 –
- 首先,以管理员身份启动 CMD。
- 您需要按 UAC 窗口上的“是”按钮以授权以管理员身份打开命令提示符。
- 在提升的控制台上,键入以下内容,然后按Enter –
chkdsk C: /f /r
- 由于您正在检查根驱动器中的损坏,系统将不会继续执行此任务。相反,这将询问您是否要安排在下次系统重新启动时检查此卷。
- 键入不带引号的“ Y ”,然后按Enter 键。接下来重新启动您的 PC,CHKDSK 将从这里继续。
注意:如果您尝试在外部驱动器上生成 Windows 备份,请确保也在该驱动器上运行检查磁盘工具。为此,您只需在上述命令中将 C: 更改为“Drive_Letter:”。例如,如果您将外部驱动程序加载到 Windows 中,驱动器盘符为“E”,请使用此命令 –
chkdsk E: /f /r
- 运行此代码将立即开始检查所选的磁盘驱动器。这是因为您已经在外部驱动器上启动了检查磁盘工具。
重新启动 Windows,您将收到一份报告,说明您的硬盘驱动器是否确实存在问题。如果你得到一些不好的结果,一定要换一个新的硬盘(最好是 SSD),否则你的设备在不久的将来很容易出现一些蓝屏错误。
4]配置Windows注册表
Windows 中的每个操作都由 Windows 中的注册表编辑器合并。因此,当您在创建系统备份或使用系统备份将 PC 恢复到稳定状态时收到错误代码 0x8078002A 时,最好也尝试配置注册表。
根据 Microsoft 的说法,用户可以在其 Windows PC 上创建一个注册表项,强制将扇区大小模拟为仅 4 KB。在继续对注册表进行一些更改之前,请确保到目前为止创建一个还原点。这将帮助您恢复 Windows 操作系统,以防出现一些不同的问题并损坏您的操作系统。
假设您确实生成了系统备份,请按照以下有关如何将磁盘大小强制为 4 KB 扇区大小的说明进行操作 –
- 按Windows + R启动“运行”对话框。
- 输入不带引号的“Regedit”,然后点击OK。
- 接下来会弹出 UAC 窗口,点击是授权访问注册表。
- 当注册表编辑器打开时,将以下路径复制/粘贴到其地址栏中,然后按 Enter –
Computer\HKEY_LOCAL_MACHINE\SYSTEM\CurrentControlSet\Services\stornvme\Parameters\Device
- 右键单击其右窗格中的任意位置,然后选择新建 > 多字符串值。
- 将新创建的条目重命名为“ForcedPhysicalSectorSizeInBytes”并双击它。
- 在数值数据字段下,复制/粘贴
* 4095并点击确定。 - 关闭注册表并重新启动 Windows PC。
接下来重新登录您的设备并检查您是否可以创建新备份而不会再次遇到相同的错误。
为什么 Windows 备份总是失败?
应用上述修复后,备份错误代码现在必须已经解决。但是,在某些情况下,即使应用上述解决方案,Windows 备份也可能继续失败。当您尝试在硬盘(大于 4 KB 的大扇区)上创建备份时会发生这种情况。
微软也确认了这个备份问题,并建议其用户使用大小仅等于 512 字节的逻辑扇区驱动器。如果您使用任何其他扇区大小,则在创建 Windows 备份时很容易收到备份错误代码。
您必须选择支持 4K 逻辑磁盘扇区大小的外部驱动器,以避免 Windows 中的备份错误代码。如果这对您的情况不起作用,请尝试在其他一些驱动程序(如 DVD、网络驱动器等)上创建备份。