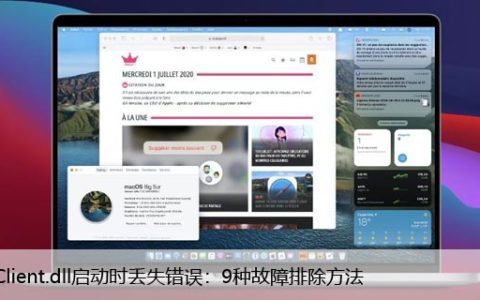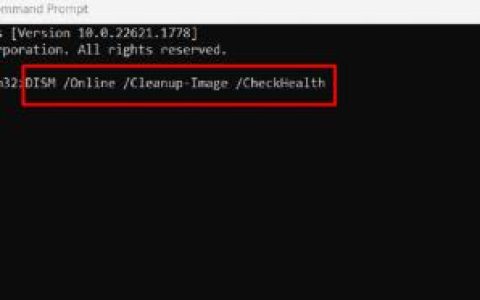微软最新的操作系统 Windows 11 已经让很多人体验到可怕的“绿屏死机”错误。这是一个导致计算机屏幕变绿,然后锁定或自行重启的错误。
它通常在更新或安装失败时出现,并且可能发生在任何计算机上,无论硬件配置如何。在这里,我们将向您展示如何解决这个问题并防止这个可怕的错误发生。
Windows 11/10 中的绿屏死机是什么?
您已经下载了一个视频并想观看它,但是当您打开该文件时,它看起来像一个绿屏。电脑 上的绿屏是什么意思?
电脑 上的绿屏实际上可能意味着很多不同的事情。最坏的情况是 GPU 或视频卡出现问题,您的计算机将无法启动。然而,在许多情况下,GPU 仍能正常工作,但它会向您的显示器显示不正确的调色板。这可能是由于色彩管理问题或显示器驱动程序故障所致。此问题通常出现在 Windows Insider 版本中。在这里,有一些方法可以修复 Windows 上的绿屏,以便您可以恢复工作!
修复 Windows 11 上的绿屏死机错误 (GSOD)
以下是一些可用于修复 Windows 11 上的绿屏死机错误 (GSOD) 的修复程序 –
- 断开外围设备
- 更新您的视频卡驱动程序
- 删除不需要的程序
- 关闭硬件加速
- 暂停 Windows 更新服务
- 删除安全软件
- 重新安装 Windows 操作系统
1]断开外围设备
在您的 Windows 电脑 上安装外部外围设备似乎没有什么害处,但它偶尔会导致问题。因此,如果您的计算机连接了随身碟、USB 鼠标、键盘或其他设备,请断开这些设备并重试。希望它有效。
2]更新您的视频卡驱动程序
如果您的视频驱动程序已过时,您可能会损坏您的 电脑。如果您希望在 Windows 11 上运行或安装特定应用程序,请确保您的驱动程序是最新的,然后再继续。换句话说,在尝试安装或运行 Windows 11 之前,请确保您拥有最新的驱动程序。以下是您可以使用设备管理器更新驱动程序的一些步骤。
- 按 Win+R 键启动“运行”对话框。
devmgmt.msc在文本框中键入并按 Enter 以打开设备管理器。- 搜索显示适配器服务,然后将其展开。
- 然后右键单击您的图形卡,然后选择更新驱动程序。
- 选择浏览我的计算机以查找驱动程序选项。
- 接下来,您需要单击让我从计算机上的可用驱动程序列表中选择。在这里您会找到与该设备属于同一类别的所有驱动程序,其中包括与其兼容的驱动程序。
- 在下一页上,选择您的显卡驱动程序并单击下一步。
- 这将导致立即安装驱动程序。
3]删除不必要的程序
如果你有很多不需要的应用程序,你的系统可能会耗尽资源,甚至面临绿屏死机。因此,如果您经常遇到 GSOD 错误,我们建议您卸载不需要的应用程序。要删除应用程序,请按照下列步骤操作:
- 右键单击“开始”按钮。
- 从菜单列表中选择应用程序和功能。
- 搜索要删除的应用程序。
- 找到它后,单击三个点并选择“卸载”选项。
- 要确认您的选择,请再次单击卸载 。
这样您就可以从系统中卸载该应用程序。
4]关闭硬件加速
Windows 通常利用计算机上的专用硬件来提高性能。但是,当某些组件未以最佳性能运行时,偶尔会出现错误。您的浏览器会尽可能使用硬件加速。因此,禁用浏览器的硬件加速非常重要。请按照以下步骤在 Chrome 中禁用硬件加速 –
- 打开 Chrome 浏览器。
- 单击三个点并打开设置。
- 在左窗格中,单击“高级”部分下的“系统”选项卡。
- 关闭可用时使用硬件加速的开关,然后单击重新启动选项。
5]暂停Windows更新服务
更新组件可能会损坏,导致它变得不稳定。为了诊断问题,请使用 Windows PowerShell 关闭 Windows 更新服务。
- 右键单击“开始”并选择“Windows 终端(管理员)”。
- 当屏幕上出现 UAC 提示时,单击是按钮。
- 在 Windows PowerShell 窗口中,键入以下命令:
净停止 wuauserv
- 按 Enter 停止 Windows 更新服务。
- 每当您像往常一样使用设备时,看看问题是否会重复出现。
- 每次重新启动计算机时都必须重复此步骤。
6]删除安全软件
Windows 11 为用户提供了Windows Defender,这是一款功能强大的安全应用程序。因此,除非您经常浏览可疑网站,否则没有必要安装防病毒程序。发生这种情况是因为杀毒软件和防火墙软件通常是绿屏的罪魁祸首。因此,最好按照以下说明卸载这些程序并查看问题是否已解决 –
- 使用 Win+I 键打开设置应用程序。
- 从菜单中选择应用程序。
- 单击应用程序和功能选项卡。
- 找到您要删除的应用程序。
- 然后单击三点菜单图标并选择卸载按钮。
- 要确认您的选择,请再次单击卸载。
- 按照屏幕上的说明完成卸载。
7]重新安装Windows操作系统
如果上述解决方案均无效并且您仍然遇到错误,您可能需要安装 Windows 10 的全新副本,然后将其升级到 Windows 11。以下是您可以用来执行此操作的步骤:
- 使用Windows+I键打开“设置”应用。
- 在您的左侧,选择Windows 更新选项。
- 单击高级选项按钮。
- 在下一个屏幕上,单击Recovery。
- 在“恢复选项”下,单击“重置 电脑”按钮。
- 现在单击删除所有 选项以删除所有个人文件、应用程序和设置。
- 现在您可以选择是要在本地重新安装还是通过云下载 Windows 10。
- 此外,您可以在 Microsoft 的 Insider Preview 页面上选择最新的Dev 频道构建。您可以在这里选择语言并下载 64 位版本。
- 之后,从可引导驱动器或可引导设备运行安装程序。
- 创建可引导驱动器或从安装程序运行它。
BSOD 和 GSOD 的区别
这里有一个主要区别,那就是 Windows Insider 版本似乎会遇到绿屏错误。换句话说,我们可以说不再有 BSOD,取而代之的是 Windows Insiders 报告的 GSOD。因此,如果您在设备上遇到绿屏死机,很可能您正在运行 Insider Preview 版本。
尽管如此,错误屏幕上显示的信息并没有太大不同,除了你使用的是 Windows Insider Build。除此之外,它会显示您在 BSOD 屏幕上看到的相同信息,但背景为绿色。