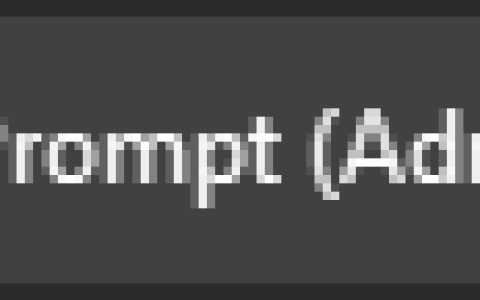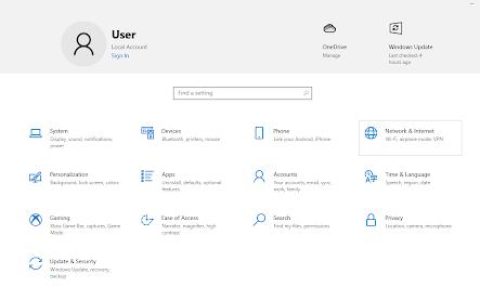您尝试在 Windows 10 22H2 或 21H1 上安装 2023 年最后一个安全补丁时是否遇到问题?一些用户抱怨他们在安装 KB5033372 时遇到错误代码 0x800f0922、0x80070002或其他错误代码。有些人会卡在撤消对计算机所做的更改,并导致 Windows 更新过程失败。因此,您将找到 KB5033372 安装失败问题的解决方案。
问题可能是 Windows 更新缓存损坏、系统文件不稳定或 Windows 服务行为异常。不过,别担心——还有一线希望。为了正面解决这些问题,您可以通过确保系统文件正常并且所有重要的 Windows 服务都启动并运行来开始工作。这些简单的步骤可能是无缝 KB5033372 安装的关键,确保您的 Windows 10 安全且运行比以往更顺畅!
KB5033372 在 Windows 10 22H2 中安装失败
以下是修复 KB5033372 在 Windows 10 22H2 中安装失败的方法:
确保已安装 Microsoft Edge
在开始该过程之前。确保已安装 Windows 10 的内置 Web 浏览器 Microsoft Edge。如果不是,请按照以下步骤操作:
- 导航至官方网站。
- 单击“下载 Windows 11/10”。
- 选择首选语言,然后单击“接受并下载”。
- 双击MicrosoftEdgeSetup.exe并按照屏幕上的说明进行操作。
手动安装更新
如果自动更新遇到问题,选择手动方法可能是完美的解决方案。访问 Microsoft 更新目录下载 KB5033372 的独立包并手动安装。
- 启动浏览器并前往Microsoft 更新目录。
- 输入KB5033372并按搜索。
- 右键单击“开始”并选择“系统” ,确定适合您的操作系统的更新版本。
- 然后,请参阅系统类型。
- 找到相同的体系结构文件(x86、x64 或 ARM64),然后单击“下载”。
- 单击提示页面上的链接。
- 下载 KB5033372 后,双击它。
- 按照屏幕上的说明完成安装。
尝试 Windows 更新疑难解答
要快速修复此类 Windows 10 更新故障,您可能需要使用 Windows 更新疑难解答。这个方便的工具可以自动识别并解决阻碍顺利安装更新(如 KB5033372)的问题。请按照下面提到的步骤操作:
- 在 Windows 中搜索“疑难解答” ,然后按Enter。
- 单击右侧的其他疑难解答。
- 找到并选择“Windows 更新”。
- 单击运行疑难解答并等待该过程完成。
- 应用建议的修复并重新启动系统。
重置 Windows 更新组件
在处理 Windows 10 KB5033372 无法安装问题时,重置 Windows 更新组件可能至关重要。此外,Windows 更新组件是提供完美更新的关键组件。
- 使用管理员权限启动命令提示符。
- 复制并粘贴提供的命令,在每个命令后按Enter 键:
net stop bits
net stop wuauserv
net stop appidsvc
net stop cryptsvc
Del “%ALLUSERSPROFILE%\Application Data\Microsoft\Network\Downloader\*.*”
rmdir %systemroot%\SoftwareDistribution /S /Q
rmdir %systemroot%\system32\catroot2 /S /Q
regsvr32.exe /s atl.dll
regsvr32.exe /s urlmon.dll
regsvr32.exe /s mshtml.dll
netsh winsock reset
netsh winsock reset proxy
net start bits
net start wuauserv
net start appidsvc
net start cryptsvc- 重新启动您的设备。
尝试 SFC 和 DISM 扫描
Windows 10 是否有更新 KB5033372 0x80070002 或其他错误?不用担心!SFC(系统文件检查器)和DISM(部署映像服务和管理)是Microsoft 提供的强大的命令行工具。这些程序充当您的数字修复团队,处理有问题的系统文件并修复您的 Windows 映像,包括那些烦人的 Windows 更新文件。
通过执行这些扫描,您可以确保顺利安装 KB5033372 等更新,从而保持系统安全高效。以下是要遵循的步骤:
- 在 Windows 中搜索cmd。
- 右键单击命令提示符并选择以管理员身份运行。
- 单击“是”以确认“用户帐户控制”。
- 粘贴以下命令并按Enter:
sfc /scannow
- 一一输入这些命令,每次都按Enter键:
Dism /Online /Cleanup-Image /CheckHealth
Dism /Online /Cleanup-Image /ScanHealth
Dism /Online /Cleanup-Image /RestoreHealth- 重新启动您的系统。
运行检查磁盘
修复 KB5033372 安装失败问题的另一种可能方法是执行检查磁盘。它是一个确保硬盘文件系统完整性的工具。它解决了上述可能阻碍更新的错误,解决了硬盘驱动器上的潜在问题:
- 以管理员身份启动命令提示符。
- 输入提供的命令并按Enter:
chkdsk c: /f
(注意:chkdsk c: /f /r /x如果您使用SSD作为主分区,请使用命令)
- 如果发生错误,请键入Y,关闭命令提示符,然后重新启动系统。
- 等待扫描完成并在事件查看器中查看结果。
验证并重新启动基本服务
确保基本 Windows 服务完美运行对于无缝系统至关重要。当遇到像 KB5033372 这样的安装问题时,一个简单而有效的修复方法是重新启动这些服务。
这些快速故障排除步骤通常可以解决根本问题,并为成功安装更新铺平道路,确保您的 Windows 10 以最佳状态运行:
- 在 Windows 中搜索服务并按Enter。
- 找到后台智能传输服务 (BITS)。
- 如果已运行,请右键单击并选择重新启动。
- 如果未运行,请双击,然后为启动类型选择“自动”。
- 单击“开始”、“应用”和“确定”。
- 对Windows 更新和加密服务重复此操作。
检查您的互联网连接
检查电脑的连接情况以确保 Windows 更新安装顺利。强大的互联网连接对于从 Microsoft 服务器下载最新的更新文件至关重要。
如果您遇到长时间的下载延迟或安装失败,例如KB5033372安装失败的提示,那么,您必须优先检查您的互联网状态。fast.com 或 speedtest.com 等工具可以评估您的速度,而 ping 命令可以快速确认连接:
- 按Windows + R,输入 ping google.com -t,然后单击“确定”。
- 确认一致的回复,没有丢包。
- 如果 ping 下降,请对您的互联网连接进行故障排除。
禁用您的第三方防病毒软件
暂时禁用第三方防病毒软件可能是解决此 Windows 10 更新失败问题的关键。这个简单的步骤可以消除潜在的冲突并确保此类更新的无缝安装过程:
- 打开您的防病毒软件。
- 找到禁用或关闭保护的选项。
- 选择临时禁用或类似选项。
- 确认并继续。
- 安装Windows 更新。
- 之后重新启用您的防病毒软件。
尝试磁盘清理
利用磁盘清理,这是一个集成的 Windows 工具,旨在清理计算机的硬盘驱动器。通过消除临时文件、系统文件和过时的 Windows 安装等冗余文件,您不仅可以增强系统性能,还可以解决阻碍 KB5033372 等更新安装的潜在障碍。查看下面提到的步骤:
- 在 Windows 中搜索磁盘清理并按Enter。
- 选择驱动器 C(通常是默认驱动器)并单击“确定”。
- 选择清理系统文件。
- 重新选择您的主驱动器并单击“确定”。
- 选择重要的数据部分,例如Temporary Internet Files、Windows Update等,尤其是 Windows Update。
- 单击“确定”;该过程很快完成。
使用媒体创建工具升级
还在面对持续不断的KB5033372无法安装更新的烦恼吗?现在是您依靠媒体创建工具来解决您的问题的时候了。该工具由 Microsoft 提供,允许您手动升级电脑,绕过潜在的安装问题并确保流畅的更新体验。
- 从Microsoft 官方网站下载 Windows 10 安装介质。
- 双击安装程序,同意条款,然后为 UAC选择“是” 。
- 选择立即升级此电脑。
- 点击下一步。
- Windows 下载必要的文件。
- 再次同意条款并单击“下一步”。
- 检查并确认选择(根据需要进行调整)。
- 单击安装开始升级。