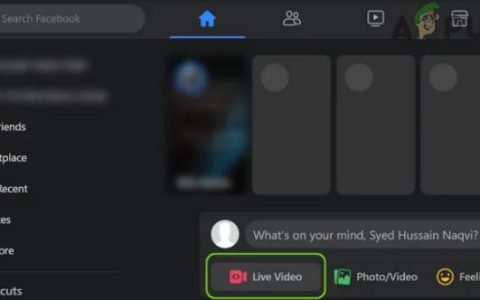当用户在安装最新的 Windows 11 更新后尝试重新启动计算机时,会弹出错误消息“无法在此设备上加载驱动程序”。错误代码还指出 Windows 中的某些安全设置正在检测 iqvw64e.sys 驱动程序易受攻击,要加载驱动程序,您必须编辑安全设置。
下面,看看出现这种情况的故障排除方法。我们建议您先通读所有解决方案,以了解可能导致您的情况出现问题的原因。完成后,继续执行适合您情况的最佳故障排除方法。
1.禁用内存完整性
Windows 的内存完整性功能有时称为管理程序保护的代码完整性 (HVCI),这使得恶意软件更难通过低级驱动程序接管您的计算机。
虽然这是一个很好的安全特性,但它需要硬件的支持和硬件驱动程序的兼容性,这使得它不太适合个人用户设备。它在企业环境中效果最好。启用此功能后,许多个人软件程序可能无法正常运行。个人用户不需要内存完整性,因此禁用它应该没问题。
以下是您可以如何继续:
- 在任务栏的搜索区域中键入 Core Isolation 并单击“打开”。
- 在接下来的窗口中,转到内存完整性部分并将其禁用。
禁用该功能后,关闭“设置”应用程序并检查错误是否已解决。
2. 卸载 KB4023057 更新
用户在其 Windows 11 系统上安装 KB4023057 更新后,问题就开始了。如果您对禁用内存完整性功能感到不舒服,您可以简单地卸载已安装的更新,看看这是否有所作为。
以下是您可以如何做到这一点:
- 按Win + R打开运行。
- 在运行的文本字段中键入控件。
- 在接下来的窗口中,单击“程序”。
- 从左窗格中选择查看已安装的更新。
- 您现在应该看到系统中可用更新的列表。
- 右键单击 KB4023057 更新并从上下文菜单中选择“卸载” 。
- 完成后,重新启动计算机并检查问题是否已解决。
3.更新驱动程序
由于问题是由不兼容的驱动程序引起的,您可以尝试的另一个修复方法是将驱动程序更新到最新版本。驱动程序更新可在系统的“设置”应用程序中获得。如果设置应用程序不起作用,您还可以使用设备管理器手动安装驱动程序更新。
请按照以下步骤使用“设置”应用更新驱动程序:
- 同时按Win + I键打开设置。
- 从左窗格中选择Windows 更新。
- 移动到窗口的右侧并选择“高级选项”。
- 现在,选择可选更新,然后展开驱动程序更新部分。
- 找到有问题的驱动程序并选中与其关联的框。
- 单击“下载并安装”按钮并等待该过程完成。
- 完成后,重新启动计算机并检查问题是否已解决。
如果通过 Windows 设置更新驱动程序不起作用,您可以使用设备管理器执行以下操作:
- 在 Windows 搜索中键入设备管理器,然后单击打开。
- 在以下窗口中查找目标驱动程序,然后右键单击它。
- 从上下文菜单中选择更新驱动程序。
- 现在,在下一个对话框中选择自动搜索驱动程序。
- 等待系统选择一个驱动程序,然后按照屏幕上的说明继续。
- 最后,重新启动计算机并检查问题现在是否已解决。
4.卸载驱动
在某些情况下,用户报告说系统中没有可用的驱动程序更新。如果是这种情况,您可以卸载驱动程序。但是,如果有问题的驱动程序不是关键的,您只能继续使用此方法,并且您可以下载替代驱动程序。
如果您使用的是英特尔® PROSet 和英特尔® 高级网络服务(英特尔® ANS)驱动程序,则卸载它可以解决问题,因为 Microsoft Windows 11 不再支持它。
要卸载驱动程序,请按照下列步骤操作:
- 在 Windows 搜索中键入设备管理器,然后单击打开。
- 展开网络适配器部分并右键单击您的目标驱动程序。
- 从上下文菜单中选择卸载设备。
- 按照屏幕上的说明继续。
- 完成后,重新启动计算机并检查问题现在是否已解决。

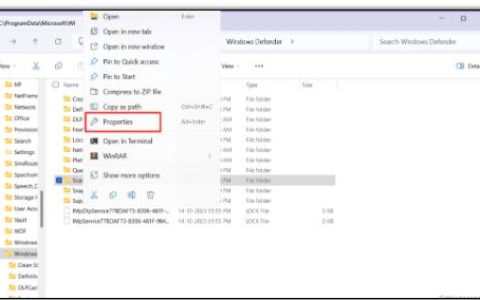





![修复:运行安装程序时出现错误 [5005 : 0x80070002]](https://www.duotin.com/wp-content/uploads/2023/01/2023011108073211-480x300.jpg)