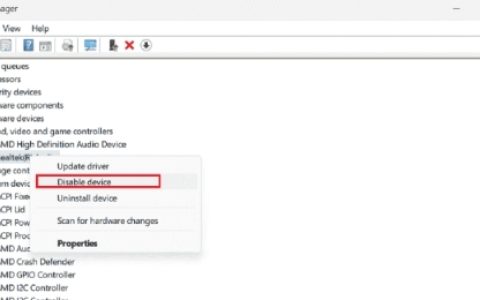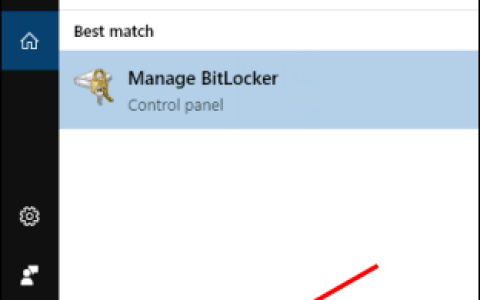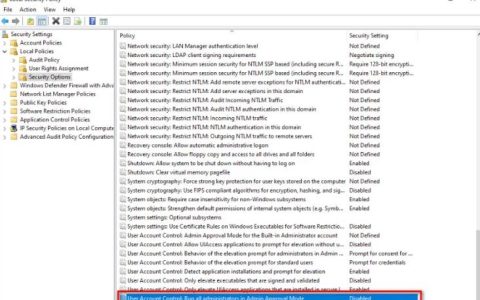当您尝试修改Windows中的文件或文件夹安全设置时,您是否对令人困惑的“应用安全信息时发生错误”消息感到沮丧?这种讨厌的错误通常伴随着“访问被拒绝”警告,阻碍您有效管理文件的能力,无论是复制、移动还是删除它们。这可能是一个真正的障碍,使您没有使用文件的适当权限。
应用安全信息时发生错误
以下是修复在 Windows 中应用安全信息时发生错误的方法:
取得文件的所有权
当您在系统中应用安全信息问题时遇到错误时,需要获得文件的所有权。当您获得文件的所有权时,您就成为拥有该文件的完全控制权和访问权限的主要用户。这允许您绕过可能触发错误的任何限制或权限问题,从而允许您进行适当的安全修改。
- 右键单击文件或文件夹。
- 选择属性。
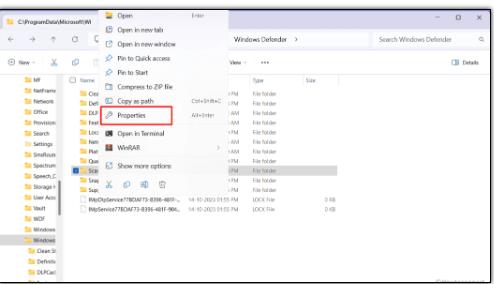
- 导航到安全选项卡并单击高级。
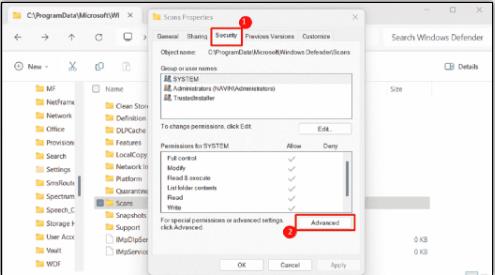
- 在“高级安全设置”窗口中,单击“更改”。
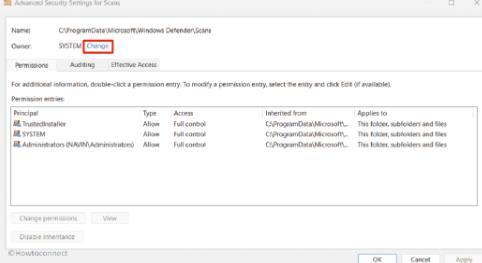
- 输入您的管理员电子邮件 ID,单击“检查姓名”进行验证,然后选择“确定”。
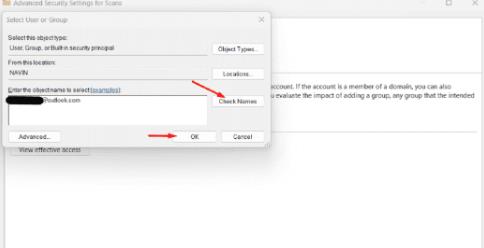
- 返回“高级安全设置”窗口,单击“审核”选项卡并启用两个选项:
1} 替换子容器和对象的所有者
2} 将所有子对象权限条目替换为此对象的可继承权限条目。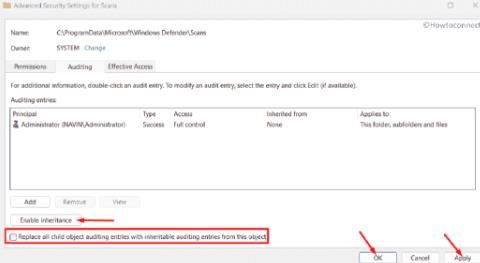
- 如果需要,请重新访问“属性”窗口中的“安全”选项卡,单击“编辑”,然后授予文件或文件夹的完全控制权。
替代方法
- 搜索命令提示符并以管理员身份运行。
- 或者,按Win + R,键入cmd,然后使用Ctrl + Shift + Enter。
- 输入这些命令,每条命令后按Enter键:
takeown /f "F:\ProblemFolder" /a /r /d y
icacls "F:\ProblemFolder" /t /c /grant administrators:F System:F everyone:F- 如果没有出现错误,则您已成功更改权限和所有权。
关闭只读模式
解决此问题的另一个有效方法是关闭只读模式。通过禁用此模式,您可以重新获得控制权并轻松解决相关错误。按着这些次序:
- 右键单击有问题的文件或文件夹。
- 选择属性。
- 导航至“常规”选项卡。
- 取消选中“属性”部分中的“只读”选项。
- 单击“应用”。
- 单击“确定”确认更改。
修改UAC设置
可以调整用户帐户控制 (UAC) 设置来纠正此错误。此功能是 Windows 安全功能,可能会阻止访问文件/文件夹安全设置。通过暂时禁用或降低UAC级别,可以获得修改安全设置所需的权限并解决“应用安全信息时发生错误”错误。查看此处的步骤:
- 按Windows + R。
- 打开运行。
- 键入secpol.msc并单击“确定”。
- 导航到安全设置>本地策略>安全选项。
- 双击“用户帐户控制:在管理员批准模式下运行所有管理员”。
- 选择“禁用”,然后单击“应用”和“确定”。
- 重新启动您的电脑。
更改驱动器所有权
如果您仍在与此错误作斗争,则无法通过更改驱动器所有权来非常有效地修复它。您可以通过确认您拥有相关磁盘的所有权来解决文件或文件夹安全设置的问题。这允许您管理磁盘及其内容。因此,请查看以下提到的方法:
- 单击“搜索”,输入cmd ,然后选择“以管理员身份运行”,打开提升的命令提示符。
- 输入并执行提供的命令:
net user administrator /active:yes
- 登录管理员帐户。
- 按Windows +X。
- 选择磁盘管理。
- 找到“卷”列下的(C:) 驱动器。
- 右键单击该驱动器并选择“属性”。
- 转到安全选项卡并单击高级。
- 单击所有者旁边的更改。
- 选择高级 > 立即查找。
- 从列表中选择管理员。
- 检查子文件夹和对象的必要选项。
- 当出现安全提示时进行确认。
- 重新启动系统并检查错误是否已修复。