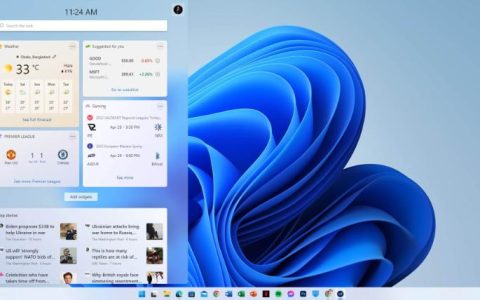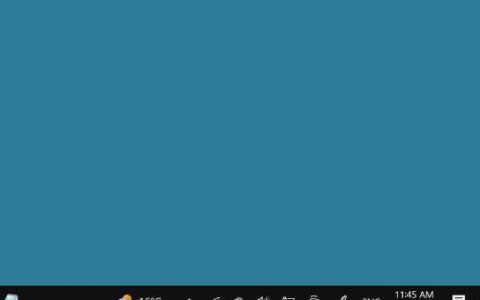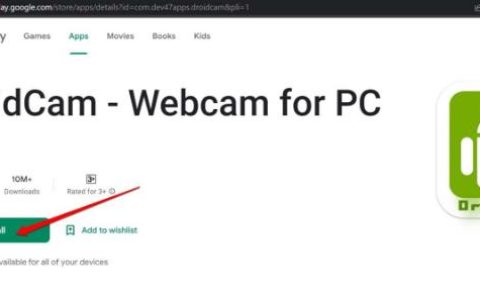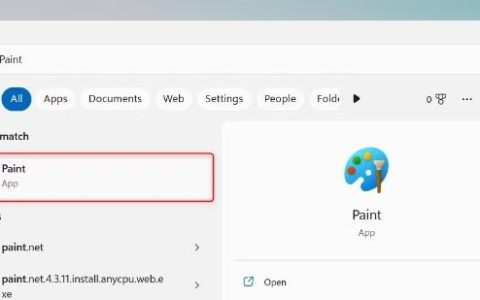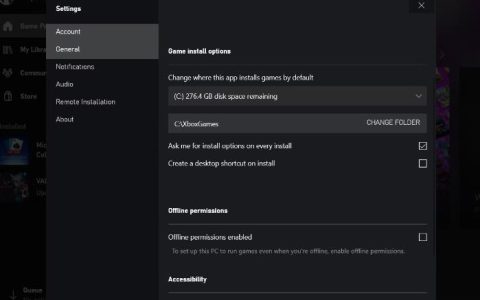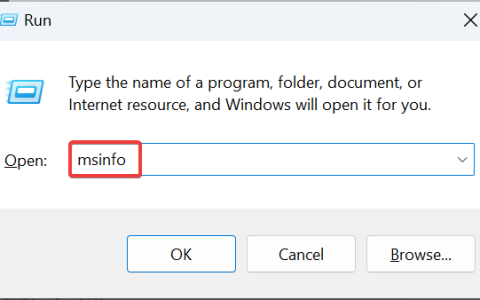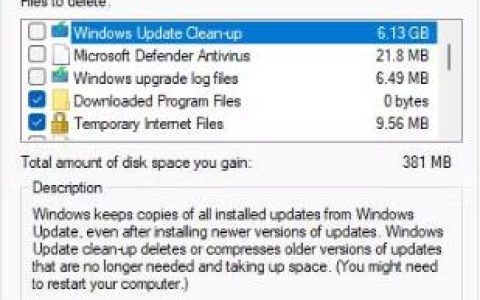您可能知道创建还原点是一个好习惯,但您可能不知道 Windows 也可以自动为您创建它们。这是通过称为系统保护的功能实现的。但它是什么?当它关闭时如何将其打开?
这是您需要了解的内容。
什么是 Windows 上的系统保护?
系统保护是一项在检测到更改时在特定驱动器上创建还原点的功能。
然而,并非每一个更改都会触发系统保护。系统保护将自动创建还原点的情况包括它识别的应用程序对 Windows 进行更改或已安装 Windows 更新时。
如果您不想仅依赖系统保护,则可以手动创建系统还原点。
系统保护创建的还原点存储在启用了该功能的计算机上的驱动器上。默认情况下,Windows 管理启用系统保护功能时分配给还原点的驱动器空间,通常在 1% 到 1% 之间。 5%。系统会尝试将此空间保持在 10GB 以下。这意味着如果您有 1TB 驱动器,它将分配大约 1%,如果是 256GB,则分配大约 4%。
如果还原点已满,它将删除旧的还原点并用新的还原点替换。但是,有一种方法可以手动为还原点分配更多驱动器空间(稍后会详细介绍)。
系统保护默认处于启用状态,但如果未启用,您可以通过两种方式轻松启用它。
1. 如何在设置中打开驱动器的系统保护
您可以按照以下步骤在“设置”应用中轻松打开驱动器的系统保护:
- 按Win + I打开“设置”应用程序。
- 导航至“系统”>“关于”,然后单击“系统保护”链接。
- 在“系统属性”窗口的“保护设置”部分中,您将看到可用驱动器的列表。如果驱动器未启用系统保护,则其旁边会显示“关闭” 。选择要启用保护的驱动器,然后单击“配置”。

- 将出现另一个窗口。检查打开系统保护单选按钮。
- 您还可以将“最大使用量”滑块拖动到右侧,以分配更多驱动器空间来保存还原点。如果您想删除驱动器上的所有还原点,请单击“删除”。
- 完成后,单击“确定”关闭窗口并保存更改。
现在驱动器已启用系统保护。如果您想禁用它,只需按照上述步骤操作,但当您进行到步骤 4 时,请勾选“禁用系统保护”单选按钮。
2. 如何在PowerShell中打开驱动器的系统保护
您还可以使用PowerShell启用系统保护。为此,请按照以下步骤操作:
- 按Win + S打开 Windows 搜索并在搜索框中键入powershell 。
- 在搜索结果的右侧面板中,单击Windows PowerShell下以管理员身份打开。
- 在 UAC 提示上单击“是” 。
- 在我们的示例中,我们将打开驱动器号C的系统保护。因此,在 PowerShell 中,我们输入以下命令:
启用计算机恢复-驱动器“C:\”
请随意将上述命令中的C替换为您选择的驱动器号。 - 按键盘上的Enter 键运行命令。
现在将在该驱动器上启用系统保护功能。
如果我们想使用 PowerShell 禁用系统保护,我们将在上面的第四步中输入以下命令:
禁用-计算机恢复-驱动器“C:\”
按Enter键运行命令,驱动器将不再受到保护。
启用系统保护是保护计算机的最佳方法
尽管 Windows 允许您对其进行更改以改善您的体验,这固然很棒,但也可能会出现问题。系统保护是您的后备计划,以防您所做的任何更改适得其反。借助它创建的还原点,即使您觉得不需要立即使用它,它也是至少为您的一个驱动器启用的一个不错的选择。