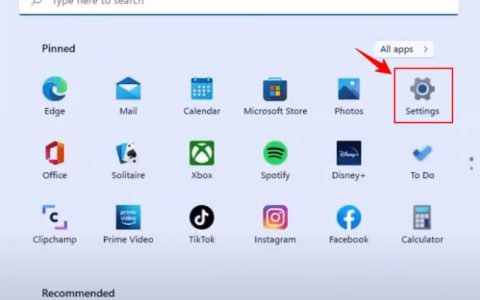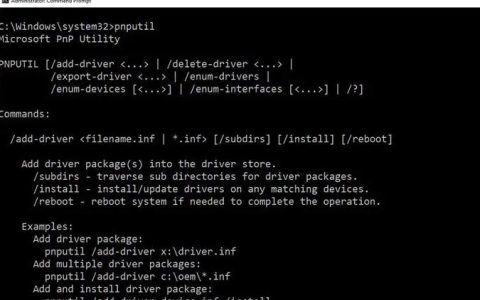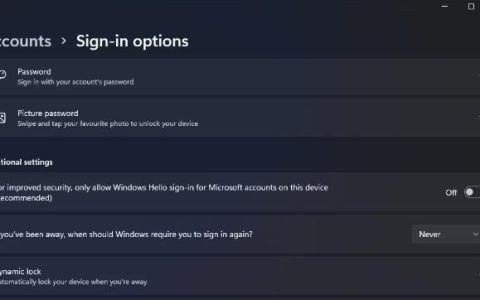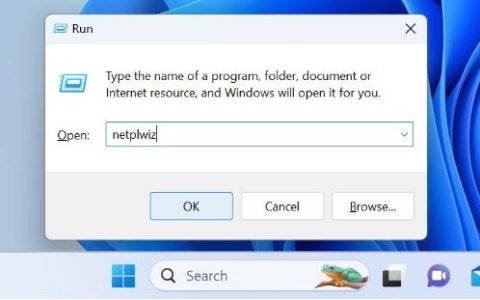无论您是专业图形设计师还是只想创建快速草图,Microsoft Paint 都是一款易于使用的工具,可以帮助您完成工作。在本文中,我们将向您展示如何在 Windows 11 中查找并打开 Microsoft Paint。
1. 如何使用 Windows 搜索打开 Microsoft Paint
Windows 搜索使您可以在 Windows 11 中轻松有效地打开 Microsoft Paint。您可以通过在搜索框中键入内容来轻松找到并访问该程序。为此,请按照下列步骤操作:
- 按Win + Q打开搜索工具。
- 在搜索框中搜索“画图”,您将看到与 Microsoft Paint 相关的所有结果。
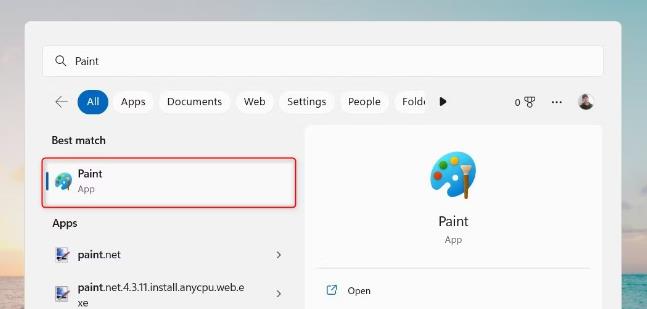
- 单击“画图”图标将立即启动该程序。
2. 如何使用运行命令打开 Microsoft Paint
“运行”对话框是在 Windows 11 中快速启动应用程序的另一种好方法。它允许您访问几乎任何程序或功能,而无需浏览不同的菜单选项。如果您想在 Windows 11 中打开 Microsoft Paint,请按照以下步骤操作:
- 右键单击“开始”,然后从菜单列表中选择“运行” 。您也可以使用Win + R直接打开该工具。
- 在“运行”对话框中键入“MSPaint”,然后单击“确定”。
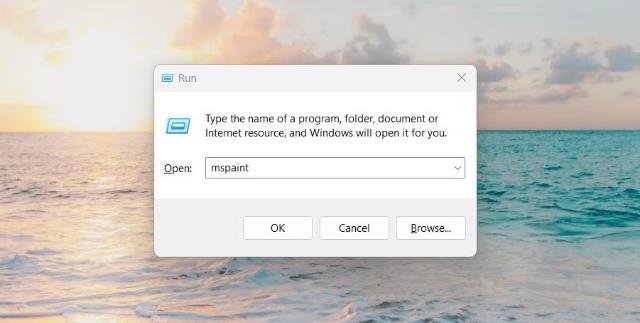
- 这将在几秒钟内启动 Microsoft Paint。
3. 如何从开始菜单打开 Microsoft Paint
或者,如果您知道它在操作系统文件夹结构中的位置,您也可以查看“所有应用程序”下的应用程序列表。要在 Windows 11 中执行此操作,只需按照以下说明操作:
- 单击桌面左下角的“开始”图标。
- 之后,单击屏幕右上角的所有应用程序。应该有您设备上安装的所有应用程序的列表。
- 找到Paint后,单击它即可开始使用该程序。
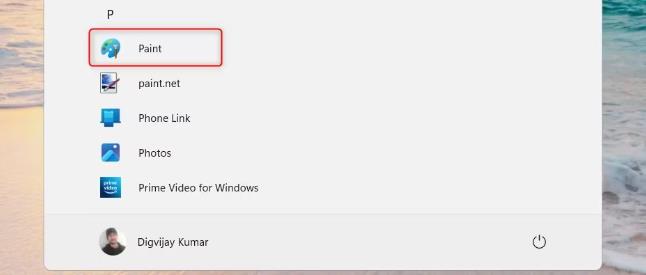
如果您找不到它,请尝试在“开始”菜单搜索栏中输入“画图”;这应该会缩小结果范围。
4. 如何从文件资源管理器打开 Microsoft Paint
Microsoft Windows 资源管理器是默认的文件管理应用程序。它提供对计算机文件、文件夹和驱动器的访问,使您能够管理它们并运行应用程序。要使用文件资源管理器打开 Microsoft Paint,请按照下列步骤操作:
- 右键单击“开始”,然后从高级用户菜单中选择“文件资源管理器” 。您也可以按键盘上的Win + E直接打开该工具。
- 在文件资源管理器地址栏中,键入mspaint,然后按Enter。
- 现在 Microsoft Paint 已打开,您可以开始工作了。
5. 如何通过命令提示符打开Microsoft Paint
此外,您可以使用 Windows 11 中的命令提示符应用程序打开 Microsoft Paint。它允许您通过键入命令来快速启动程序,而不是通过“开始”菜单或桌面图标导航。要使用命令提示符打开 Microsoft Paint,您需要执行以下步骤:
- 以管理员身份运行命令提示符(有关说明,请参阅如何以管理员身份运行命令提示符)。
- 在命令提示符中,键入mspaint并按Enter。
Microsoft Paint 程序将立即启动并可供使用。
如果您确实想使用这个方便的工具,请查看我们的命令提示符初学者指南。
6. 如何通过 Windows PowerShell 打开 Microsoft Paint
PowerShell 是一种命令行 shell 和关联的脚本语言,可自动执行任务并管理配置。您可以使用此工具访问设备上的 Windows 应用程序。
要打开 Microsoft Paint 应用程序,请按照以下步骤操作:
- 右键单击“开始”,然后从菜单列表中选择“运行” 。
- 在“运行”对话框中,键入PowerShell并按Ctrl + Shift + Enter。这将以管理员身份打开 Windows PowerShell。
- 进入 PowerShell 窗口后,输入mspaint并按Enter键。
Microsoft Paint 应用程序将出现在您的屏幕上。
7. 如何通过任务管理器打开Microsoft Paint
任务管理器为您提供有关当前运行的应用程序、进程和后台服务的详细信息。它还提供了管理和控制它们的选项。
借助此应用程序,您可以轻松访问 Microsoft Paint 等程序,而无需搜索菜单或从桌面快捷方式启动它们。为此,请按照下列步骤操作:
- 单击任务栏,按Ctrl + Shift + Esc或使用多种其他方法之一打开任务管理器窗口。
- 从那里选择更多详细信息(如果尚未显示)。
- 选择“任务管理器”窗口顶部的“运行新任务” 。
- 在搜索字段中输入mspaint 。
- 单击“确定”启动应用程序。
Microsoft Paint 应用程序现在应该已打开并可供使用!
8. 如何使用桌面快捷方式打开 Microsoft Paint
如果您想节省时间并提高工作流程效率,可以在桌面上创建 Microsoft Paint 的快捷方式。该程序只需单击即可启动,因此您无需滚动菜单或键入命令。
以下是如何使用此工具打开画图应用程序:
- 右键单击桌面区域并选择新建 > 快捷方式。
- 在“创建快捷方式”窗口中,输入mspaint.exe并单击“下一步”。
- 然后,您可以为快捷方式命名(例如“画图”)。
- 要保存更改,请单击“完成”。
您还可以使用 Windows 文件资源管理器创建桌面快捷方式。就是这样:
- 打开文件资源管理器,然后导航到 Microsoft Paint 的安装位置。
- 右键单击该程序的图标,然后从出现的菜单中选择显示更多选项 > 创建快捷方式。
- 单击“是”进行确认。
- 桌面快捷方式将出现在您的计算机上。双击它将打开画图应用程序
9. 如何通过快捷键打开Microsoft Paint
如果您喜欢使用键盘快捷键,可以创建一个快捷键在Windows 11中打开Microsoft Paint。步骤如下:
如上所述创建桌面快捷方式。
- 右键单击快捷方式图标并选择属性。
- 作为快捷方式,请在“快捷方式”字段中键入任意字母或数字。
- 要保存您的选择,请单击“应用”>“确定”。
按Ctrl + Alt,然后键入您想要作为快捷方式的字母或数字。例如,如果您选择8,则可以按键盘上的Ctrl + Alt + 8打开 Microsoft Paint。
轻松访问 Microsoft Paint
Microsoft Paint 是 Windows 11 上最流行的图像编辑应用程序之一。如果您在打开此工具时遇到问题,希望我们介绍的方法可以让您更轻松地打开 Paint。