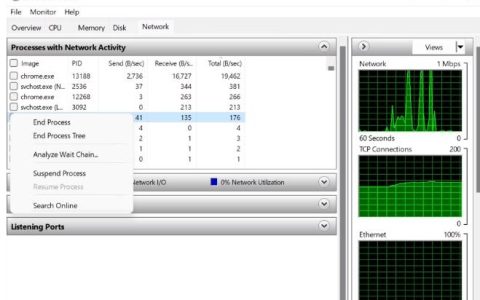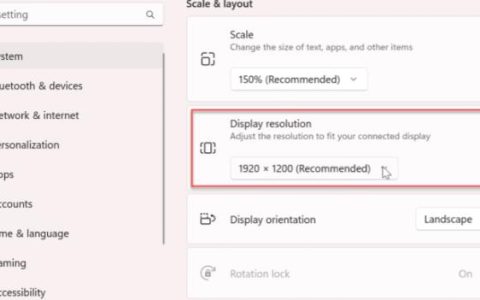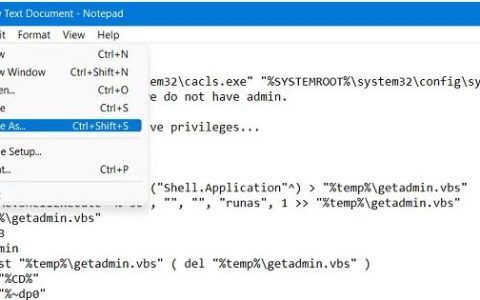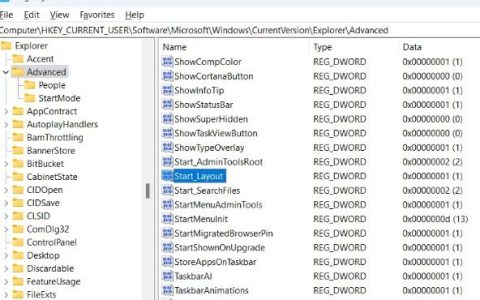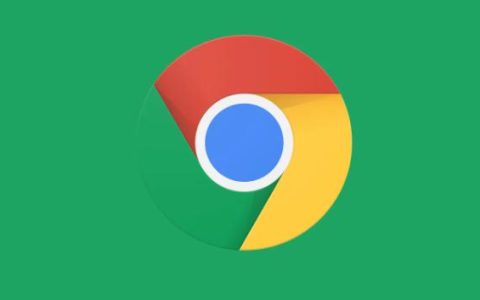在本指南中,我们将讨论可能导致蓝牙在Windows11上无法工作的可能原因以及六种可能的解决方法。蓝牙是一种无线技术,允许将数据从您的设备传输到智能手机、扬声器、耳机或其他蓝牙设备等设备。
通过此进行的数据交换非常安全且易于连接或操作。如果它突然停止工作,考虑到我们对无线鼠标和键盘执行在线活动的依赖程度,这肯定会对您的工作产生巨大影响。考虑到它现在的使用情况,我们为您提供了六个解决方案的列表,这些解决方案将在Windows11上找到并解决与蓝牙相关的问题。
为什么我的Windows蓝牙不工作?
有多种原因可能导致蓝牙在您的计算机上无法正常工作。最常见的如下 –
- 重启你的电脑
- 腐败和失踪的司机
- 第三方应用程序的存在
- 连接错误
- 您的设备不支持此功能

修复 – 蓝牙在 Windows 11 中不工作
如果蓝牙由于上述原因在您的计算机上无法正常工作,请按照并应用以下修复程序并检查问题是否已通过这种方式解决。
1]关闭蓝牙然后重新启用它
如果您的设备无法识别外部设备,请尝试关闭并打开蓝牙设置。单独执行此操作可以解决大多数用户的持续错误。以下是在 Windows 11 上禁用然后重新启用此功能的方法 –
- 首先,导航到以下路径 –
Settings (Win+I) > Bluetooth & devices
- 转到右窗格并关闭蓝牙的切换开关。
- 等待几秒钟,然后在您的设备上打开此设置。
检查您现在是否能够将您的 电脑 连接到蓝牙设备。
重新启动您的电脑
仅仅重新启动 Windows 11 就可以解决许多以前看起来很乏味的问题。蓝牙也是如此。因此,在您应用任何解决方法之前,请重新启动您的 电脑 并查看它是否解决了根本问题。重启设备的方法如下 –
- 右键单击“开始”按钮。
- 单击“电源”按钮一次,然后单击“重新启动”。
- 系统将在之后立即重新启动。
如果即使在重新启动设备后蓝牙仍未连接,请按照下面详述的下一组解决方案进行操作。
2]更新蓝牙驱动程序
驱动程序在保持设备软件与硬件的连接方面发挥着重要作用。有关驱动程序的任何问题都可能导致不同的错误或错误。要更正此问题,您必须使所有设备驱动程序保持最新。如果蓝牙不工作,您应该找到负责的驱动程序并通过设备管理器更新它们。
以下是在 Windows 11 中更新不兼容或过时的蓝牙驱动程序的方法 –
- 同时按下“ Windows 键 + X ”可调用电源菜单。
- 从可用项目列表中单击选项 –设备管理器。
- 接下来单击以展开蓝牙部分。
- 右键单击“ Bluetooth Device (RFCOMM PROTOCOL TDI)”,然后单击Update driver。
- 随后,点击 Search automatically for updated drivers。
- 然后系统将连接到在线服务器并检查是否有可用的最新版本。
- 如果它确实找到任何可用的最新补丁更新,则会自动下载或安装相同的补丁更新。
现在您已经更新了一个蓝牙驱动程序,对其他驱动程序也按照上述顺序进行操作。更新完所有蓝牙驱动程序后,重新启动 电脑。
3]更新网络适配器
损坏的网络驱动程序的存在也可能导致蓝牙无法正常工作。
下载并安装可选更新
在最新版本的 Windows 10 或 Windows 11 上,设备管理器可能无法找到现有驱动程序的任何更新。这是因为微软专注于增加设置应用程序的功能,而不是开发核心 Windows 应用程序,如设备管理器、控制面板等。
以下是使用可选更新下载和安装驱动程序更新的方法。
4]运行蓝牙疑难解答
如果蓝牙在您的计算机上仍然无法有效工作,您可以对其进行故障排除以查找并修复根本原因。以下是在 Windows 11 上执行故障排除的方法 –
- 右键单击Windows 图标并选择设置。
- 转到系统 > 疑难解答。
- 单击以展开“选项”中的其他疑难解答。
- 向下滚动到其他部分,找到蓝牙,然后点击运行按钮。
- 当故障排除页面打开时,单击下一步并按照屏幕上的说明进行操作。
5]重新启动蓝牙支持服务
有时,如果支持服务未运行或设置为手动,蓝牙可能会停止工作。去检查一下您的计算机上是否存在这种情况。如果您确实发现蓝牙支持服务已停止,请使用以下步骤启用它 –
- 按 WinKey + S 启动搜索窗口。
- 在文本框中键入服务,然后按Enter键。
- 双击蓝牙支持服务进入其属性窗口。
- 使用启动类型旁边的下拉菜单并选择自动。
- 点击开始按钮启动该服务。
注意:如果您发现此服务已启用,请先将其停止,将其启动类型更改为“自动”,然后重新启动此服务。
- 等待几秒钟,然后点击Apply > OK。
- 关闭所有正在运行的窗口并重新启动您的 电脑。
重新登录您的设备并检查蓝牙在 Windows 11 上是否正常工作。
6]取消配对并修复蓝牙设备
如果上述解决方案都不能解决您计算机上的蓝牙问题,您应该先取消与连接设备的配对,然后重新连接。这个过程是这样的——
- 单击任务栏上可用的向上箭头图标。
- 右键单击蓝牙图标并选择显示蓝牙设备。
- 系统会将您带到一个页面,您可以在其中查看连接到您的 电脑 的所有设备。
- 确定有问题的蓝牙设备,点击它旁边的三个点,然后点击Remove device。
- 重新启动您的 电脑,以便系统清除所有已保存的数据或文件。
- 当 Windows 11 重新加载时,重新访问以下路径中的蓝牙设备 –
设置 > 蓝牙和设备
- 在右侧窗格中,您会找到将新设备与“ Your_Computer ”配对的设置。
- 单击“添加设备”并在随后的窗口中选择蓝牙。
- 您将看到可以连接的设备列表。
- 选择要添加到计算机的设备。
完成蓝牙设备与 Windows 11 的配对后,同样可以正常工作。