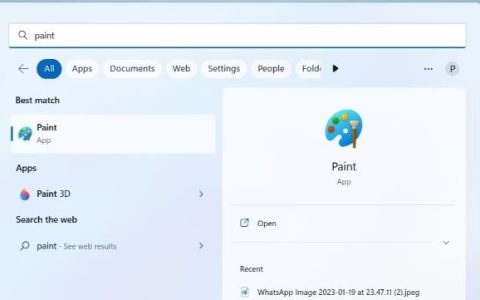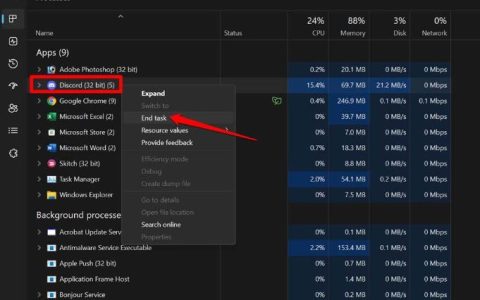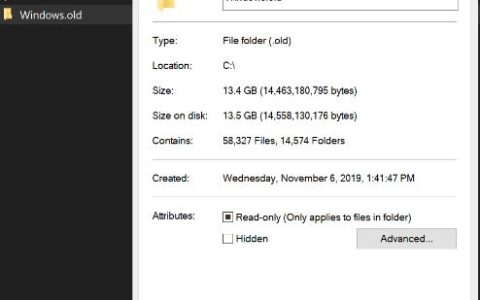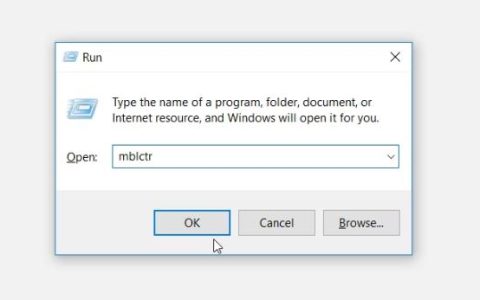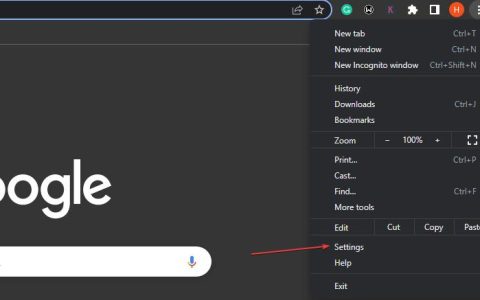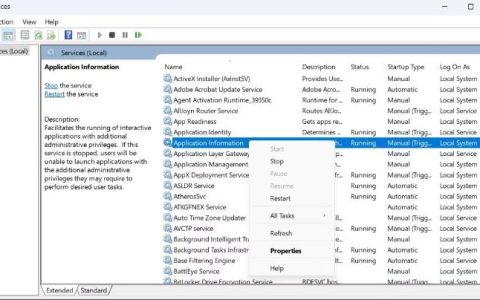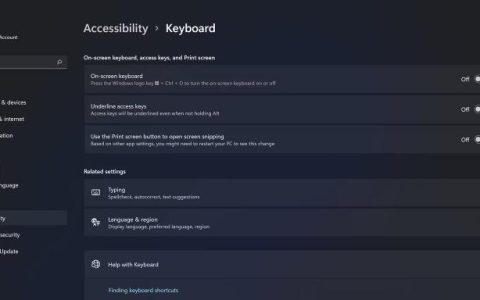如果您不打算使用键盘按键并担心误按它们,或者周围有儿童,锁定键盘会很有帮助。为此,您可以使用某些组合键或第三方工具,然后在准备使用键盘时可以再次解锁键盘。但如果不解锁怎么办?
在本指南中,我们将展示解锁键盘的方法,还将讨论无法成功解锁时尝试的故障排除方法。
1.尝试正确的组合键
根据制造商的不同,不同的键盘需要不同的按键来解锁和锁定。
您可以通过访问制造商的官方网站并在那里查找键盘组合来检查您是否使用了正确的组合。对用户有效的另一个修复是启用屏幕键盘,然后按Win + L。
以下是在 Windows 10 上启用屏幕键盘的方法:
- 启动“设置”并转到“轻松访问”部分。
- 单击“键盘” ,然后打开“使用屏幕键盘”的开关。
 如果您是 Windows 11 用户,请按照以下步骤操作:
如果您是 Windows 11 用户,请按照以下步骤操作:
- 启动“设置”应用程序,然后从左侧窗格中选择“个性化”。
- 在右侧窗格中,向下滚动以找到“任务栏”选项,然后选择它。
- 您现在可以在任务栏角图标部分启用触摸键盘切换。完成后,您应该会在任务栏上看到一个触摸键盘图标,只需单击它即可启动该图标。
启动屏幕键盘后,同时按Win + L键,看看是否有区别。
2. 检查问题是否与硬件相关
如果使用正确的组合键对您不起作用,则问题可能与您的键盘和系统有关。
在我们继续讨论与系统相关的故障排除方法之前,我们建议您确保问题与硬件无关。
如果您尝试使用的按键损坏,或者键盘出现物理问题,则通常会出现此类问题。在某些情况下,问题的出现仅仅是因为键盘太脏而无法工作!
测试这是否是问题的最佳方法是首先清洁键盘,然后更换电池。
如果更换电池也不起作用,请尝试将键盘连接到另一台计算机。如果在另一台电脑上可以正常工作,则是软件问题;如果没有,则表明问题出在键盘本身。
经验丰富的键盘技术人员可能能够更好地判断导致问题的原因,并在后一种情况下提出适当的补救措施。
3.更新键盘驱动程序
如果问题出在系统内部,那么您应该做的第一件事就是更新键盘驱动程序。如果驱动程序已过时或损坏,您可能会遇到问题,更新它们可以一劳永逸地解决问题。
您将需要使用屏幕键盘来执行此方法以及本指南稍后讨论的方法。这就是为什么在继续之前,请确保按照我们上面讨论的步骤启用它。
这是您需要做的:
- 打开 Windows 搜索,键入“设备管理器”,然后单击搜索结果上的“打开” 。
- 在以下窗口中,展开键盘部分。
- 右键单击您的键盘驱动程序并选择更新驱动程序。
- 现在,单击自动搜索驱动程序并等待系统找到更新的版本。一旦找到它,驱动程序将被安装,而无需您进行太多输入。
但是,如果这不起作用,那么您可以完全卸载驱动程序并从制造商的网站安装新版本。希望它能帮助您成功解决问题。
4.禁用粘滞键和过滤键
在某些情况下,用户无法解锁键盘,因为粘滞键和过滤键已启用。如果您已启用这些功能,我们建议您禁用它们并检查这样做是否有效。
如果您使用的是 Windows 10,请按以下步骤操作:
- 转到“设置”应用程序并启动“轻松访问”设置。
- 从左侧窗格中选择键盘。
- 移至窗口右侧并关闭粘滞键和过滤键的切换。
如果您是 Windows 11 用户,请按以下步骤操作:
- 启动“设置”应用程序,然后从左侧窗格中选择“辅助功能” 。
- 在以下窗口中向下滚动并单击“键盘”。
- 现在,关闭粘滞键和过滤键的切换。
完成后,您可以关闭“设置”应用程序并立即尝试解锁键盘。
5. 运行键盘疑难解答
还可以使用 Windows 中内置的故障排除实用程序来解决与键盘相关的问题。在这种情况下,最合适使用的是键盘疑难解答程序,您可以使用“设置”应用程序运行该程序。
以下是运行键盘疑难解答的方法:
- 启动“设置”应用程序并从左侧窗格中选择“系统” 。
- 单击窗口右侧的“疑难解答” ,然后导航至“其他疑难解答”。
- 在以下屏幕中,找到键盘疑难解答并单击其“运行”按钮。
现在,等待疑难解答程序完成其过程。如果发现任何问题,请单击“应用此修复”以实施建议的修复。如果没有,您可以单击“关闭疑难解答程序”选项。
轻松解锁您的键盘
如果您不经常打字,锁定键盘是防止任何打字事故的好方法。如果您在 Windows 系统上解锁键盘时遇到困难,希望上面列出的方法能够帮助您。如果问题仍然存在,您也许可以通过更换键盘来永久解决问题。