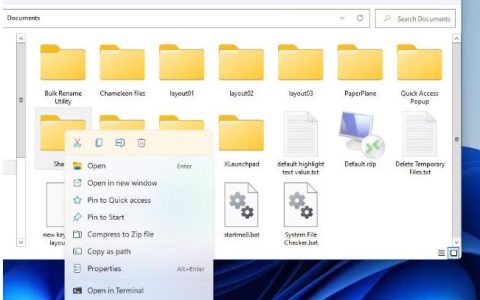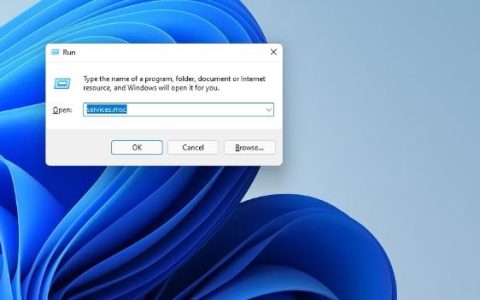您是否对Windows11中没有动态磁贴感到失望?想要一种简单易用的方式来查看应用程序信息,而无需打开每个应用程序?
不用担心;是有可能让他们回来的。以下介绍了如何将Windows10风格的动态磁贴添加到Windows11。
什么是动态磁贴?
 动态磁贴在 Windows 8 中引入并延续到 Windows 10 中,旨在在“开始”菜单中显示“实时”信息。这种自动更新的信息可能是您的最新照片、突发新闻报道、日历事件或电子邮件。
动态磁贴在 Windows 8 中引入并延续到 Windows 10 中,旨在在“开始”菜单中显示“实时”信息。这种自动更新的信息可能是您的最新照片、突发新闻报道、日历事件或电子邮件。
与动态磁贴兼容的应用程序列表从来都不是很大。一些微软应用程序以及一些精选的第三方应用程序都有这个选项。这是一项 Windows 功能,但并未得到应有的良好支持。这可能是它没有进入 Windows 11 的原因。
如果您发现动态磁贴是一个方便的功能,那么 Windows 11 中简化的“开始”菜单可能会让您感觉倒退了一步。幸运的是,有一种方法可以将它们恢复,尽管它们的显示方式与 Windows 10 中不同。
如何在任何地方安装动态瓷砖
恢复 Live Tiles 的最简单方法是使用 Live Tiles Anywhere 应用程序,而无需使用创建全新 Windows 11 开始菜单的应用程序之一。
在 Windows 11 计算机上打开 Microsoft Store 应用,然后搜索 Live Tiles Anywhere。或者,通过浏览器访问Live Tiles Anywhere 页面。
单击“获取”按钮开始下载和安装。然后您可以单击“打开”开始。您还可以在“开始”菜单的主应用程序列表中找到该应用程序。
该应用程序是免费的,不包含应用内购买或广告。如果您愿意,您可以通过捐赠来支持应用程序开发人员,但如果不愿意,则无需支付任何费用。
如何在 Windows 11 中创建动态磁贴
安装应用程序并在屏幕上打开后,您可以开始创建动态磁贴。
- 单击“所有应用程序”选项卡,然后找到要为其创建动态磁贴的应用程序。
- 右键单击它并选择创建小部件。然后桌面上会出现一个磁贴。您可以移动图块。
- 重复此过程以创建您想要显示的任何动态磁贴。
- 这些图块可以单独或作为一组放置在任何地方。当靠近放置时,图块将对齐到网格。
- 单击动态磁贴将打开它引用的应用程序。如果磁贴未显示实时信息,则可能需要重新启动。
- 您可以通过按Win + D保持显示图块或隐藏/显示它们。
如何编辑动态磁贴
您可以在创建磁贴时或在桌面上设置并放置磁贴后对其进行编辑。
- 打开 Live Tiles Anywhere 应用程序。您将在“自定义图块”选项卡中看到您创建的所有图块。
- 右键单击图块并选择编辑。平铺编辑器的顶部有几个按钮,用于保存、刷新、测试和保存更改。
- 您可以编辑图块的视觉样式,包括每个不同图块尺寸的外观。
- 在“要执行的元素”部分中,您可以选择单击桌面上的磁贴时打开哪个应用程序。或者将图块设置为不可点击。
- 您还可以更改图块的背景和文本颜色。
- 完成编辑后,单击“保存并关闭编辑器”。
如何更改瓷砖尺寸和形状
最后要做的事情是决定要显示的图块的大小和形状。
- 在应用程序中,选择“设置”选项卡。您可以在此处更改图块的角半径。使用滑块从方形变为圆形或介于两者之间的形状。
- 您还可以选择图块是否对齐网格或可以自由放置。
- 要更改大小,请右键单击桌面上的动态磁贴,然后从四个大小选项之一中进行选择。
动态磁贴现已回归 Windows 11
尽管您无法将动态磁贴重新显示在“开始”菜单中,但将它们添加到桌面可能会更加用户友好。您可以根据需要添加任意数量并自定义它们以满足您的需求。