如果您习惯于在多显示器设置中工作,升级到 Windows 11 可能会迫使您注意到 Windows 11 任务栏最极端的变化之一,辅助显示器上的时钟消失。
虽然一些用户喜欢这一变化,说它提高了他们的工作效率,但其他人对微软决定不提供在辅助显示器上显示时钟的本机选项感到失望。
注意:截至目前,在 Windows 11 的辅助显示器上没有显示时钟的内置选项。随着 Microsoft 发布其他更新,这可能会在未来发生变化,但目前情况并非如此。
但幸运的是,对于我和其他对 Windows 11 不再在第二台显示器上显示时钟这一事实感到失望的人来说,开发人员通过发布名为 ElevenClock 的免费软件应用程序解决了这个问题。
您可以使用此程序确保在 Windows 11 上使用扩展显示模式时时钟显示。
如果您正在寻找一种方法让时钟显示在您的新操作系统的辅助显示器上,请按照以下说明获取有关下载、安装和配置ElevenClock的分步说明。
如何使用 ElevenClock 在辅助 Windows 11 显示器上添加时钟
为确保您获得最新版本的 ElevenClock,我们的建议是从 GitHub 获取最新的可用版本。避免从像 Softpedia 这样的免费软件库下载免费软件,因为该应用程序会定期更新,并且初始版本中存在的许多小错误已被修补。
这是您需要做的:
- 打开您的默认浏览器并访问Github 上的 ElevenClock 下载页面。
- 进入 ElevenClock 的 GitHub 页面后,查找发布的最新版本,然后向下滚动到资产类别并下载ElevenClock.Installer.exe
- 在本地下载安装程序后,双击它并在用户帐户控制窗口提示时单击是。
注意:您可能还会看到 SmartScreen 窗口,告知您正在尝试安装来自未知发布者的应用程序。如果您看到此屏幕,请单击“更多信息”超链接,然后在出现的下一个提示中单击“un anyway”。 - 到达 ElevenClock 的最佳屏幕后,点击下一步, 然后通过选择 我接受协议开关并单击下一步来同意许可协议。
- 接下来,通过选中或取消选中“创建桌面快捷 方式”框来选择您想要 ElevenClock 的桌面快捷方式 ,然后再次单击“下一步” 以进入最终的向导菜单。
- 现在一切都已配置,单击安装并等待ElevenClock免费软件安装到您的计算机上。
- 安装完成后,单击“完成”关闭安装向导。
ElevenClock 成功安装后,您需要做的就是运行主要的可执行文件。执行此操作后,该应用程序将很好地放置在您的系统托盘中,并在发现新显示器时在所有辅助显示器上显示时钟。


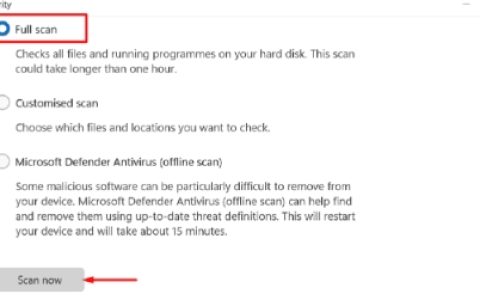





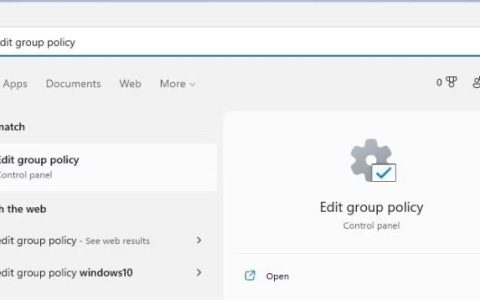

![[修复] Windows 10 版本 2004 失败 0xc19001e1](https://www.duotin.com/wp-content/uploads/2023/03/2023033012164365-480x300.jpg)