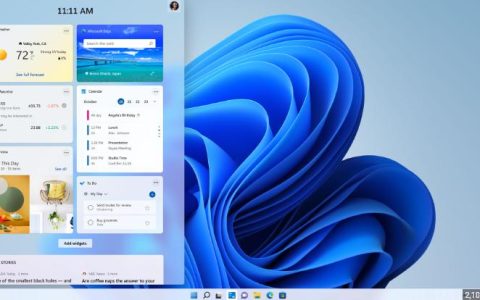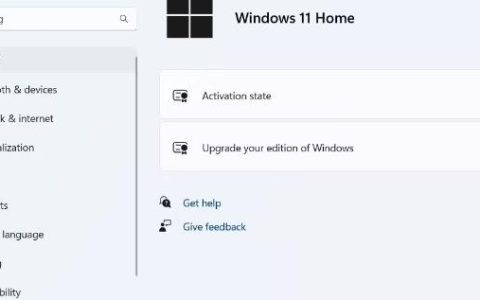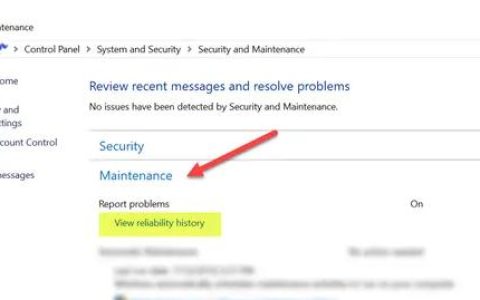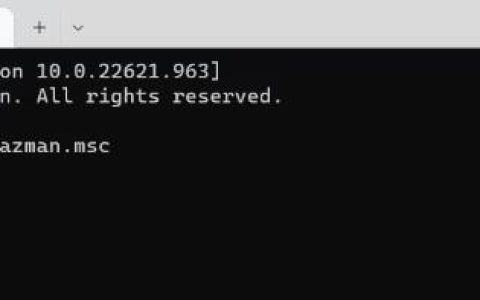与之前的 Build 版本不同,Windows 11 电脑中没有禁用锁定屏幕的设置。但是,如果您打算禁用登录屏幕,您可以使用组策略或注册表来实现。
如果您是唯一所有者并且不与您的朋友或同事共享,最好关闭计算机上的锁定屏幕。当您禁用它时,只需按Enter键就可以很容易地通过登录屏幕。让我们探索在 Windows 11 中执行此操作的正确方法。
在 Windows 11 中禁用锁定屏幕
要关闭 Windows 中的锁定屏幕,您可以尝试组策略或注册表编辑器。这两种工具都同样出色,因此请选择您最喜欢的选项。
注意:如果您使用的是 Windows 家庭版,则只能尝试其中一种工具,那就是注册表。这是因为 Windows 10 家庭版不支持组策略。
1]通过注册表禁用Windows 11锁屏
如上所述,注册表方法适用于所有人。但是,请确保完全按照下面的指导执行以下步骤。注册表中的任何不正确更改都可能破坏整个操作系统。因此,在对其进行更改时要小心 –
- 按赢+ R。
- 当“运行”对话框启动时,键入“
regedit”,然后单击“确定”。 - 接下来UAC窗口会提示,点击Yes授权进入Registry Editor。
- 在随后的窗口中,导航到以下路径 –
HKEY_LOCAL_MACHINE\SOFTWARE\Policies\Microsoft\Windows
- 右键单击 Windows 文件夹并选择New > Key。
- 将新创建的文件夹重命名为“个性化”。
- 双击此个性化文件夹将其打开。
- 右键单击空白区域的任意位置,然后选择“新建”>“DWORD(32 位)”。
- 将此条目重命名为“NoLockScreen”。右键单击此 DWORD 条目并选择Properties。
- 将其值数据字段从“0”更改为“1”。单击确定以确认到目前为止所做的更改。
- 退出注册表窗口,然后重新启动您的 PC。
当 Windows 11 重新加载时,锁定屏幕在您的计算机上保持禁用状态。您现在所需要做的就是按 Enter 键,然后您就可以通过登录屏幕。
注意:如果要返回 PC 的锁定屏幕,请将“NoLockScreen”条目的值数据更改回“0”。
2]使用组策略关闭受密码保护的锁屏
如果您使用的是 Windows 10 专业版、企业版或教育版并且不想对注册表进行任何更改,您可以尝试这种替代方法。在此方法中,我们将使用组策略,打开特定策略并将其禁用。在 Windows 11 中禁用锁定屏幕需要执行以下操作 –
- 按 Win + S 启动搜索窗口。
- 键入“组策略”,然后单击最上面的结果。
- 当本地组策略打开时,浏览到以下路径 –
计算机配置 > 管理模板 > 控制面板 > 个性化
- 在右窗格中,找到策略 – “不显示锁定屏幕”。
- 找到后,双击它并在下一个窗口中勾选“已启用”单选按钮。
- 单击 Apply 然后单击 OK 以确认到目前为止所做的更改。
- 接下来重新启动您的 PC,您将不会在登录设备时看到锁定屏幕。
如何使用组策略重新启用锁定屏幕?
如果您想在您的 PC 上重新启用锁定屏幕,请重新访问以下路径,单击“不显示锁定屏幕”,并将其设置为“未配置”或“禁用”。
您可以在锁定屏幕上启用哪些额外功能?
如今,用户可以直接在登录屏幕上启用不同的功能。这些功能包括显示日期和时间、自定义内容,如更改/静态墙纸、搜索按钮或故事。