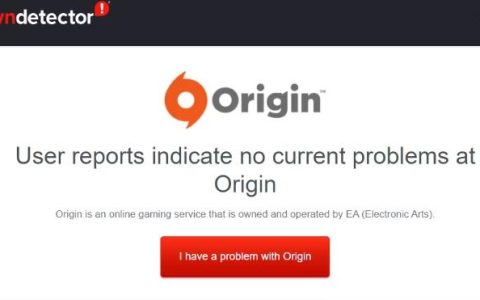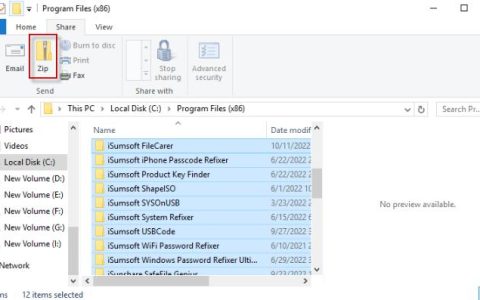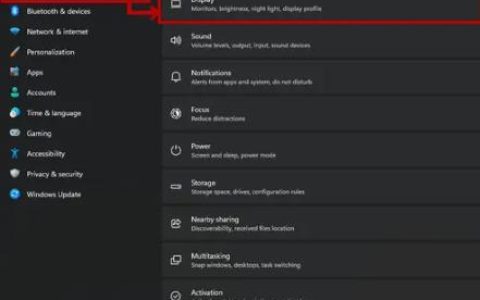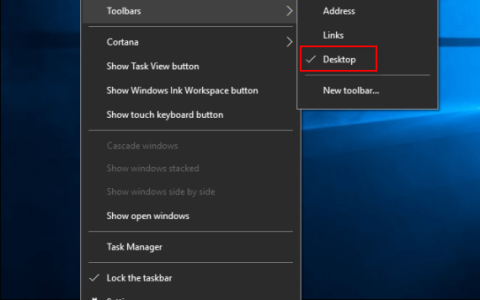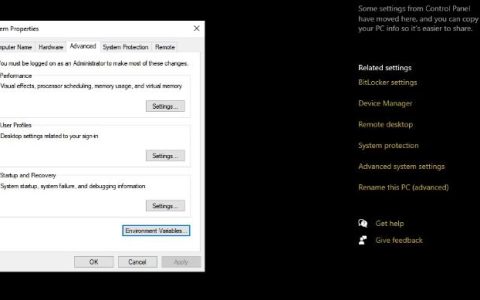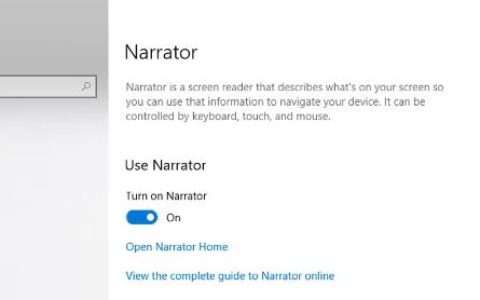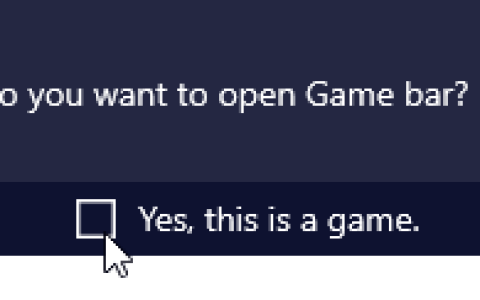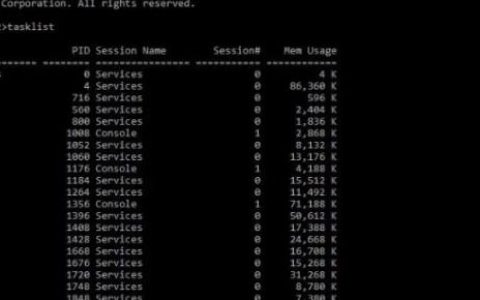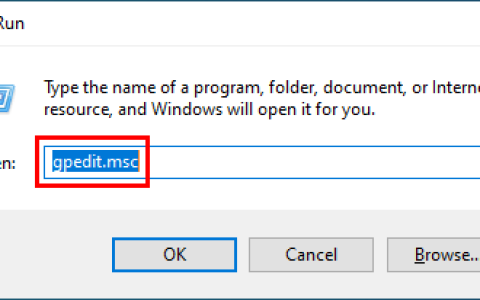fItmgr.sys 文件,也称为 Microsoft 文件系统筛选管理器文件,负责确保硬盘驱动器上的数据可读且准确。如果您的操作系统由于 fItmr.sys 文件问题而无法读取硬盘上的数据,您可能会遇到蓝屏死机 (BSOD),其中将 fItmr.sys 列为罪魁祸首。
这些问题通常是由于相关驱动程序损坏/过时或硬件问题引起的。下面,我们列出了几种故障排除方法,您可以尝试修复正在讨论的蓝屏。
1. 检查硬件问题
在继续执行此方法之前,我们建议您重新启动电脑。在某些情况下,由于 fItmr.sys 文件未正确启动而发生错误。如果启动后也出现问题,请继续执行以下步骤。
您应该做的第一件事是检查您的计算机是否有任何可能导致问题的硬件故障。如果在将旧硬件组件更换为新硬件组件后开始出现错误,则可能是导致问题的原因。
您可以尝试切换回旧硬件或在另一台设备上测试新硬件。
在这方面,您可以做的另一件事是运行 CHKDSK 扫描,它可以分析您的硬盘驱动器是否有错误并修复已识别的错误。请按照以下步骤操作:
- 按Win + R打开“运行”。
- 在“运行”的文本字段中键入cmd ,然后按Ctrl + Shift + Enter以管理员身份启动命令提示符。
- 在命令提示符窗口中,键入下面提到的命令,然后按Enter执行它。
chkdsk c: /f /r
执行命令后,关闭命令提示符并检查问题是否已解决。
2.修复设备驱动程序
如果问题不在于硬件,那么您接下来应该检查的是设备驱动程序。不幸的是,此错误代码没有指定哪个驱动程序可能有问题,因此我们将尝试更新所有关键驱动程序。
您可以使用设备管理器手动执行此操作,也可以使用第三方实用程序来扫描系统中是否有过时或损坏的驱动程序,然后更新/重新安装它们。
对于前者,您可以访问我们有关更新 Windows 驱动程序的专用指南。如果在更新/安装驱动程序后出现问题,您可以降级或卸载有问题的驱动程序,看看是否有帮助。
但是,如果您想将此工作留给第三方工具,可以考虑以下几个选项:
- DriverFix – 该工具将扫描系统中是否有过时/损坏的驱动程序,并推荐制造商正式发布的更新。您所需要做的就是让该工具访问必要的文件,它会自动为您安装驱动程序。
- Driver Easy – 这是另一个简单的工具,可以识别需要更新或重新安装的驱动程序。它有两个版本;免费和付费。
- Ashampoo Driver Updater – 该程序会扫描您的硬件和驱动程序,然后安装可能隐藏在系统中的任何过时驱动程序的最新更新。
如需更详细的列表,您可以访问我们的Windows 最佳驱动程序更新程序指南。
3. 撤消最近的更改
如果在对系统进行某些更改后开始出现错误,那么您可以尝试撤消这些更改并检查是否可以解决问题。
如果这种情况适用,那么我们建议做的第一件事就是卸载最近的 Windows 更新。Microsoft 的更新有时可能会出现错误,并且可能会在系统中引发新问题,而不是解决现有问题。
如果卸载最近的更新无法解决问题,那么我们接下来要做的就是检查是否有任何新的或旧的第三方应用程序导致了问题。为此,我们首先将 Windows 启动到安全模式。
此模式仅使用一组基本的驱动程序和程序启动 Windows,从而更容易识别后台应用程序是否是罪魁祸首。
以下是将 Windows 启动到安全模式的方法:
- 按Win + R打开“运行”。
- 在“运行”中输入“msconfig”,然后单击“Enter”。
- 在“系统配置”窗口中,导航至“启动”选项卡并选中与“安全启动”关联的框。
- 接下来,在“安全启动”选项中选择“最小” 。
- 单击“应用” > “确定”保存更改,然后重新启动计算机。
重新启动后,Windows 将自动以安全模式启动。进入安全模式后,检查问题是否再次出现。如果没有,那么您可以尝试卸载最近安装的所有应用程序,因为它们很可能是罪魁祸首。
如果您不确定这些应用程序,请导航至“系统配置”对话框中的“服务”选项卡。
现在将服务分为两部分并启用第一部分中的所有服务。等待查看是否再次弹出该错误。因此,不断缩小罪魁祸首的范围,直到找到它。
4.联系微软支持
如果上述方法未能解决您的问题,您可以将问题报告给微软官方支持团队。希望他们能够帮助您确定问题的确切原因,并建议您相应的解决方案。或者,您也可以使用Windows 上的事件查看器实用程序来检查 BSOD 日志文件,以自行识别罪魁祸首。
fltmgr.sys 停止代码现已修复
希望上面列出的方法之一可以解决您的问题。我们强烈建议您始终更新设备驱动程序,以避免将来出现此类问题。定期安装可用的系统更新也很重要,因为它们包含错误修复并保护您的系统。