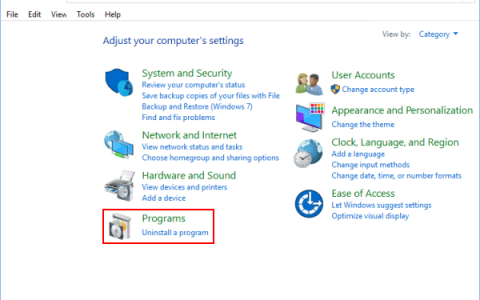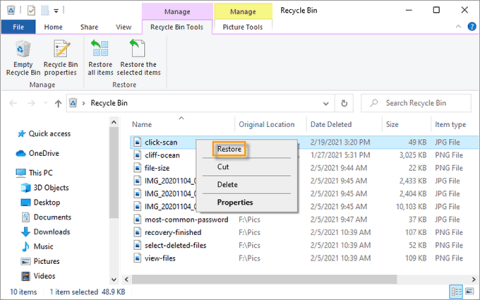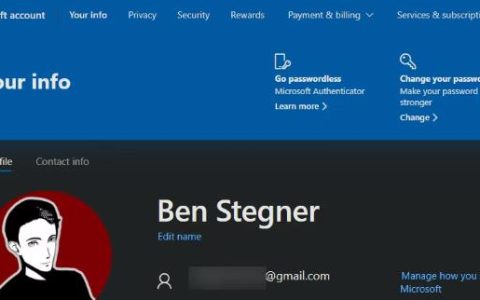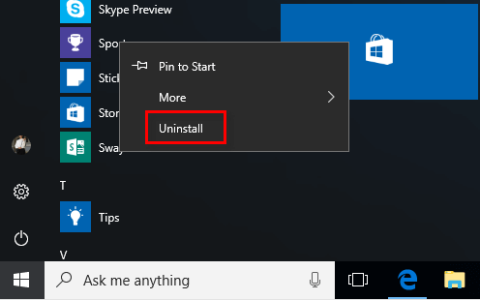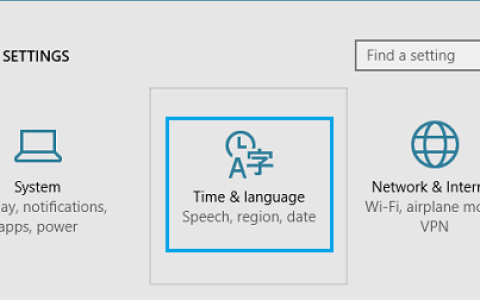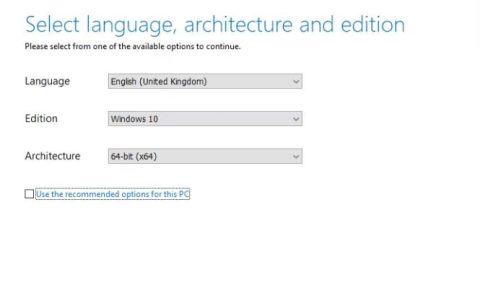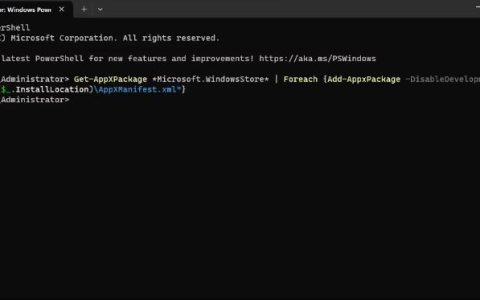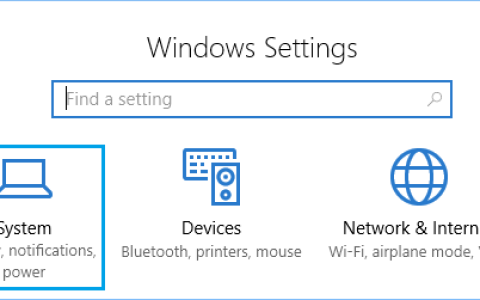显示器的刷新率是衡量屏幕图像更新频率的指标。刷新率以赫兹 (Hz) 为单位,表示每秒发生某事的次数。因此,60Hz 显示器的刷新率为每秒 60 次。更高的刷新率可以产生更平滑的图像,这对游戏玩家尤其有利。
- 显示器的刷新率衡量屏幕图像更新的频率。
- 您可以通过显示设置更改显示器的刷新率,但它可能受到显示器、显卡和屏幕分辨率的限制。
- 典型的刷新率为60Hz;较慢的刷新率可能会让人感到紧张,而较高的刷新率则适合游戏。
显示器的刷新率是衡量屏幕图像更新频率的指标。刷新率以赫兹 (Hz) 为单位,表示每秒发生某事的次数。因此,60Hz 显示器的刷新率为每秒 60 次。更高的刷新率可以产生更平滑的图像,这对游戏玩家尤其有利。这就是为什么最好的游戏显示器和最好的游戏笔记本电脑使用高刷新率屏幕。
了解显示器刷新率
大多数人不需要太担心刷新率,尤其是在使用计算机进行普通生产力应用程序时。这是因为计算机显示器的刷新率通常为 60Hz(这是许多显示器的默认刷新率),并且该值几乎在任何时候都完全足够。它的速度足够快,当屏幕上出现运动时,不会出现明显的模糊或“图像撕裂”。低于此值(例如 30 Hz),当屏幕上的物体移动时,您可能会看到一些卡顿或抖动。
不过,游戏玩家对更高的刷新率感兴趣。由于许多视频游戏依赖于快速移动的视觉效果,因此许多计算机显示器都针对刷新率非常高(144Hz、240Hz,甚至 360Hz)的游戏进行了优化。更高的帧速率还可以更轻松地对屏幕上发生的事情做出反应。对于游戏来说,刷新率越高越好。
但请记住,即使您拥有高刷新率显示器,为了在游戏过程中真正利用其更流畅的运动,您也需要足够强大的游戏硬件来以高帧率运行游戏。请查看我们的最佳游戏电脑指南,了解我们的一些顶级推荐。
屏幕分辨率和刷新率之间也存在关系。由于计算机和视频游戏机的显示带宽有限,您可能会发现在更高的分辨率下,您的显示器无法以其最大刷新率运行。如果您要调整这些设置,则可能需要在 144Hz 的 HD (1920×1080) 显示器或 60Hz 的 4K (3840×2160) 分辨率之间进行选择。
根据您的显示器或笔记本电脑显示屏,您也许可以调整刷新率。例如,某些显示器默认情况下不会以最高刷新率运行,但可以在系统设置中进行调整。如果您尝试提高刷新率,但它不会达到您认为显示器设计的那么高,您可能需要降低分辨率才能获得更高的值。
如何更改电脑显示器的刷新率
您可以在任何 Windows PC 上打开刷新率设置,但是否可以更改它以及可以设置哪些值取决于您的显卡、显示器或笔记本电脑显示屏以及您运行的分辨率。
1.单击“开始”按钮,然后单击“设置”。
2.单击“系统”,然后在右侧导航窗格中单击“显示”。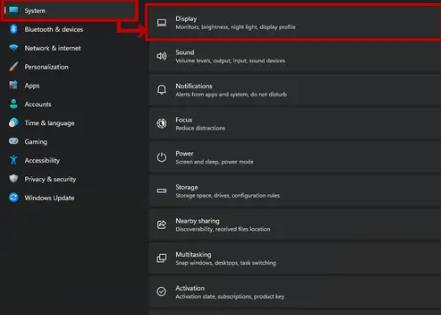
3.单击链接“高级显示设置”。在高级显示设置页面上,您可以查看有关显示器的详细信息,包括当前刷新率。
4.在 Windows 11 中,您连接的显示器将显示在下拉菜单中。在 Windows 10 中,您需要单击“显示适配器属性”才能访问显示器设置。
5.Windows 11 用户可以从“选择刷新率”旁边的下拉菜单中选择所需的刷新率。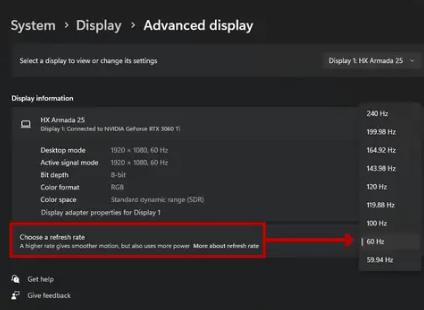
6.Windows 10 用户需要单击显示适配器对话框中的“监视器”选项卡才能找到刷新率菜单。
7.在 Windows 10 监视器设置部分中,您可以单击屏幕刷新率下拉列表并选择不同的刷新率。单击“确定”保存此设置。
如何更改 Mac 显示器的刷新率
如果您拥有配备兼容显示器的 MacBook Pro 或 Mac 电脑,则可以调整刷新率。就是这样:
- 点按 Apple 菜单,然后选取“系统偏好设置”或“系统设置”。
- 在系统偏好设置中,单击“显示”。
- 如果您的 MacBook 或显示器支持多种刷新率,您会看到“刷新率”下拉菜单。
- 使用下拉菜单选择您要切换到的刷新率。