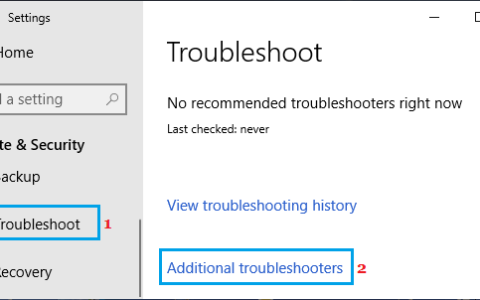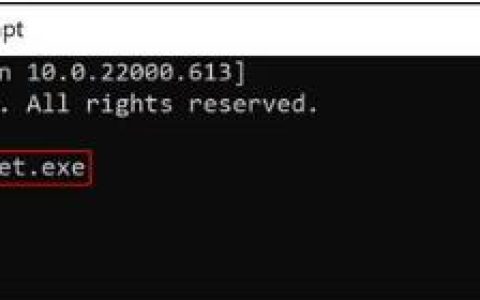Windows 用户运行 DISM 来查找并修复系统中的任何损坏。如果启动 DISM 本身遇到错误代码 0x800f082f 该怎么办?好吧,在这篇文章中,我们介绍了发生此错误的原因以及在 Windows 11/10 上解决此问题的六种解决方案。
什么是错误 0x800F082F?
0x800F082F 是 DISM 错误,当您在命令提示符中运行 DISM 扫描/修复命令时会出现此错误。当用户在电脑上遇到某些更新或蓝屏错误时,他们会尝试运行这些代码。
重复出现此错误代码仅意味着您可能不再使用 DISM 实用程序。并且,你需要修复它的核心功能。在本指南中,我们将学习如何在 Windows 11/10 PC 上有效修复 DISM。
导致 Windows 中 DISM 错误 0x800F082F 的原因
如上所述,在 Windows 11/10 PC 上使用 DISM 工具时会出现此错误。出现此错误代码的主要原因如下:
- Windows 应用程序冲突:如果您添加或更新了某些程序,则可能无法与 DISM 配合,从而导致错误代码。
- 驱动程序问题:所有设备适配器必须保持最新状态,以避免在 Windows 中出现某些 DISM 错误。
- 缺乏权限:如果您在没有管理员权限的情况下尝试在 CMD 中使用 DISM,则可能会出现错误代码 0x800F082F,从而导致 DISM 失败。
- Windows系统文件问题:重要的系统文件损坏或损坏也可能导致类似的错误代码。当您的设备丢失一些与 DISM 相关的重要文件时,也可能会发生这种情况。
现在您已经知道可能导致此错误代码的原因,让我们了解如何在 Windows 11/10 PC 上解决它。
修复 Windows 中的 Dism 删除包错误 0x800f082f
当您在 Windows 中遇到 DISM 错误时,可以尝试以下一些解决方案。确保按照修复的顺序尝试修复。
1. 检查您的互联网连接
在应用任何修复之前,必须检查您是否连接到稳定的网络。未连接到高速互联网也可能导致 DISM 因任意错误代码而失败。
重新启动路由器,或将以太网线拔出/重新插入计算机,然后检查是否收到正确的网络信号。如果这些都没有帮助,您可以联系您的互联网服务提供商 重置您的网络设置。
2.更新一切
需要注意的第二件重要事情是您的设备必须保持更新才能在其上启动 DISM 代码。如果有任何待处理的更新,您最好下载并升级到最新的操作系统构建版本。
这还包括更新所有设备驱动程序以及可选更新(包括固件更新)。执行此操作并检查 0x800f082f 错误随后是否解决。
3.运行系统文件检查器
修复 DISM 的另一个重要工具是运行系统文件检查器。这也是 Windows 中的内置工具,但是它可以解决 System32 文件夹内丢失的文件。
- 以管理员身份打开命令提示符,然后复制/粘贴以下代码。
sfc /scannow
- 当 SFC 在您的 PC 上运行时,按 Enter 并等待接下来的 10-15 分钟。
此命令达到 100% 后,检查是否可以像以前一样运行 DISM 命令。如果没有,请尝试下面讨论的下一组修复。
4. 以管理员身份运行命令提示符
在启动任何 DISM 命令之前,必须以管理员身份启动命令提示符。如果不这样做,可能会导致 DISM 在某些错误代码(包括 0x800f082f)上失败。
请遵循以下有关如何在 Windows PC 上有效启动 DISM 代码的说明 –
- 按 Windows + R 启动“运行”对话框。
- 键入 CMD 并同时按下Ctrl + Shift + Enter键。
- 当 UAC 窗口提示时,单击“是”以授权以管理员身份打开命令提示符。
现在您已以管理员身份打开 CMD,请检查是否可以在同一提示符下成功运行 DISM 命令。
5. 配置 SessionsPending 注册表项
注册表编辑器中的一个条目导致 DISM 在 Windows 中无法正常工作。如果上述修复均无效,您可以配置名为“ SessionsPending ”的条目。以下是继续进行的方法 –
- 按 Windows 按钮 + R。
- 在“运行”对话框中,键入不带引号的“regedit”,然后单击“确定”。
- 当出现“用户帐户控制”提示时,单击“是”。
- 接下来,导航到注册表内的以下路径 –
HKEY_LOCAL_MACHINE\SOFTWARE\Microsoft\Windows\CurrentVersion\Component Based Servicing\SessionsPending
- 前往其右侧并找到Exclusive。找到后,双击它。
- 在其属性窗口中,将值数据字段从 00000000 更改为 00000004。
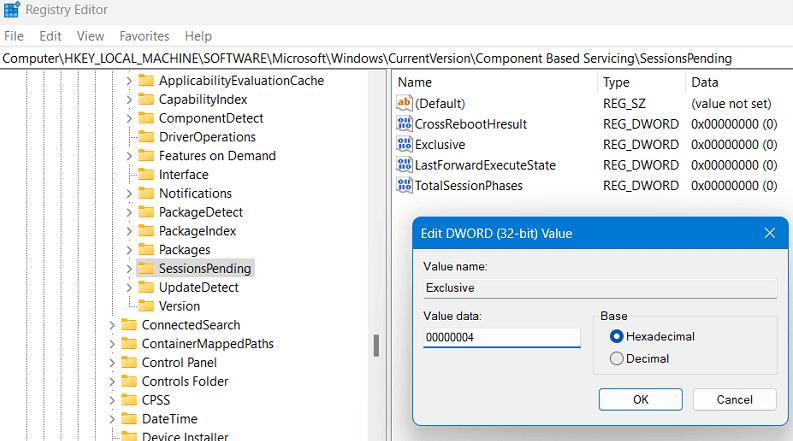
- 单击“确定”确认上述更改。
- 接下来,双击TotalSessionPhases打开其属性窗口。
- 将其值数据字段从 00000001 更改为 00000000。再次单击“确定”以确认此更改。
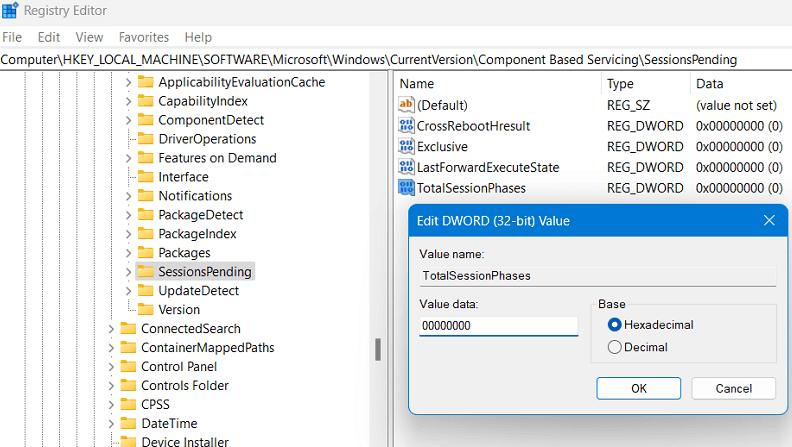
关闭注册表窗口并重新启动您的电脑。希望从下次登录开始,您将能够运行 DISM,而不会出现任何进一步的问题。
6.启动进入安全模式并修复组件存储
如果上述方法也失败,则此错误代码 0x800F082F 在正常启动时无法修复。这是因为某些第三方应用程序可能会阻止 DISM 正常运行。在这种情况下,您可以做的是启动到带网络的安全模式,并在那里运行 DISM 代码。
假设您确实启动到安全模式,请打开命令提示符并在其上运行以下代码。
dism.exe /online /Cleanup-Image /StartComponentCleanup
等待这段代码运行成功。并且,在达到 100% 后,接下来运行 SFC 命令。您需要运行的代码如下 –
sfc /scannow
在提升的控制台上成功执行这两个代码后,关闭 CMD,然后重新启动计算机。您现在可以检查错误代码 0x800F082F 是否可以通过这种方式解决。
如何使用 DISM 修复损坏的 Windows 11 映像?
修复 Windows 11 中的 DISM 工具后,您可以使用此工具删除系统映像中的任何文件损坏。就是这样 –
- 按 Windows + S,然后搜索命令提示符。
- 右键单击顶部结果,然后选择以管理员身份运行。
- 在提升的控制台上,您现在可以运行 DISM 扫描或恢复运行状况命令,如下所示 –
DISM /Online /Cleanup-Image /ScanHealth
DISM /Online /Cleanup-Image /RestoreHealth
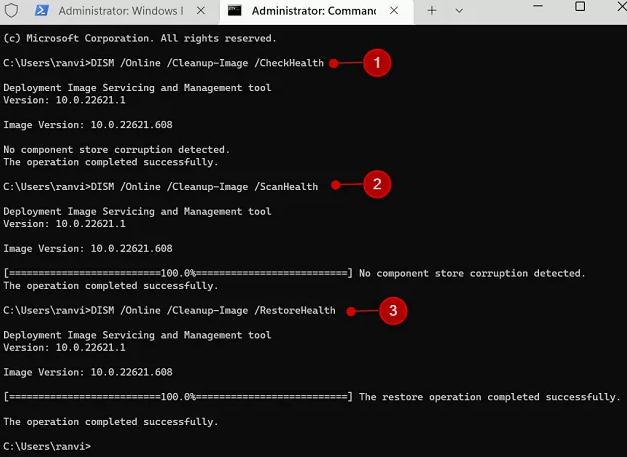
关闭 CMD 并检查 DISM 命令是否在 Windows 11 电脑上成功运行。