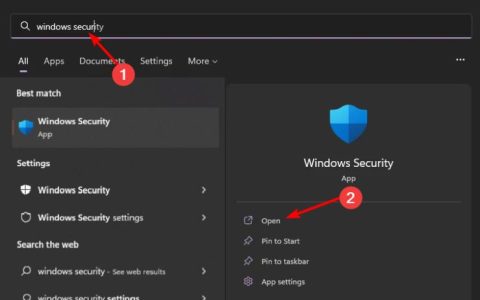Feedback Hub 是一个 Windows 应用程序,允许用户为操作系统提供反馈、错误报告和功能建议。它是 Windows 操作系统中用于解决问题的出色应用程序。但是,大多数用户几乎从未使用过它。大多数情况下,它是在使用快捷键时意外打开的。许多用户在他们的系统上不需要此功能并希望禁用它。本文将向您展示可以轻松禁用或删除反馈中心的方法。
卸载反馈中心
禁用反馈中心或卸载反馈中心是从 Windows 10 中删除反馈中心的最常用方法。这不是系统应用程序,不会在操作系统中产生任何问题。你始终可以从 Microsoft Store 重新安装它。您可以通过多种不同的方法卸载反馈中心。您可以使用以下任何一种方法:
1. 使用 Windows 卸载程序删除反馈中心
在 Windows 中,您可以使用“设置”应用程序或“控制面板”卸载任何应用程序。通过打开所有已安装应用程序的列表,您可以从控制面板中简单地找到卸载反馈中心。还有一种快速卸载任何应用程序的方法,甚至无需打开“控制面板”或“设置”应用程序。查看以下步骤以删除反馈中心:
- 按住Windows键并按I打开“设置”应用程序。现在单击“应用程序”选项。
- 向下滚动以在列表中找到反馈中心应用程序。单击它进行选择,然后单击“卸载”按钮将其删除。
- 另一种方法是在 Windows 搜索功能中搜索反馈中心。
- 选择后,您可以在右侧窗格中找到“卸载”选项。单击它以从您的计算机上卸载反馈中心。
2. 使用 CCleaner 移除和卸载 Feedback Hub
您还可以使用第三方应用程序从您的系统中删除反馈中心。有许多提供此功能的优秀应用程序。我们将使用 CCleaner 应用程序来演示反馈中心的卸载。请按照以下步骤查看如何完成:
- 从CCleaner官方网站下载应用程序。按照安装说明安装应用程序。
- 打开CCleaner应用程序,然后单击左侧窗格中的“工具”选项。选择卸载选项并向下滚动列表以找到反馈中心。
- 选择反馈中心并单击卸载按钮以完全删除反馈中心。
3.禁用反馈中心通知和提醒
如果您不想卸载该应用程序,则可以尝试禁用“设置”应用程序中的某些选项。它不会完全禁用反馈中心或将其从您的系统中删除,而只会限制反馈中心的通知和提醒。用户仍然可以打开反馈中心。
- 按住Windows键并按I打开“设置”应用程序。现在点击隐私选项。
- 在左窗格中,单击“诊断和反馈”选项。向下滚动并单击反馈频率下拉菜单。
- 从列表中选择“从不”选项,Windows 永远不会要求您提供反馈。
您还可以使用以下步骤关闭反馈中心的通知:
- 按Windows + I键打开“设置”应用程序。导航到系统 > 通知和操作。
- 向下滚动并关闭反馈中心的开关,这应该会禁用反馈中心。
4. 使用 Windows PowerShell 卸载或禁用反馈中心
4.1 通过 PowerShell 卸载反馈中心
如果上面显示的方法都没有帮助您,您实际上可以使用 Windows PowerShell 执行一个命令,该命令将从您的计算机中正确删除反馈中心,并将其程序包也从“WindowsApps”文件夹中删除。因此,要从您的计算机上卸载反馈中心,请按照以下步骤操作:-
- 单击搜索栏并搜索“Windows PowerShell”。
- 单击“以管理员身份运行”,然后等待PowerShell打开。
- 打开后,键入以下命令并按 enter 键执行它:-
获取-appxpackage *反馈* | 删除-appxpackage
- 等待命令命令正确执行,然后重新启动计算机。
- 这应该从您的计算机中卸载反馈中心。
4.2 使用 Windows PowerShell 禁用反馈中心
如果您不想卸载它,而是想禁用反馈中心,您可以在 PowerShell 中逐个使用这些命令来禁用反馈中心通知:-
reg 添加 "HKCU\SOFTWARE\Microsoft\Siuf\Rules" /v "NumberOfSIUFInPeriod" /t "REG_DWORD" /d "0" /f reg delete "HKCU\SOFTWARE\Microsoft\Siuf\Rules" /v "PeriodInNanoSeconds" /f
您还可以使用本地组策略编辑器来禁用反馈中心的通知。还有一些像 ShutUp10 这样的第三方应用可以禁用反馈提醒。

![[修复]驱动程序ACPI返回了子设备的无效ID](https://www.duotin.com/wp-content/uploads/2023/03/2023061208281995-480x300.jpg)