这是修复Windows10中“此应用程序无法打开”错误的方法,该错误有时会在您尝试在计算机上打开Windows商店应用程序时出现。
Windows 10 中的“此应用程序无法打开”错误
如上所述,有时从 Windows 商店安装的应用程序可能根本无法打开,并显示一条错误消息“用户帐户控制已关闭,此应用程序无法打开(应用程序名称)。”
您可能遇到的此错误消息的其他变体可能如下所示。
- “禁用 UAC 时无法激活此应用”
- “无法使用内置管理员帐户打开此应用程序(名称)”
- “Windows 的问题阻止 Microsoft 打开应用程序(名称)”
您应该能够使用以下任何方法解决此问题。
1.重启电脑
如果错误消息显示为“Windows 的问题正在阻止 Microsoft 打开应用程序”,只需重新启动计算机并查看问题是否消失。
如果问题是由于轻微的软件故障或程序卡住引起的,重新启动计算机通常可以修复此类错误。
2.使用Windows疑难解答
修复 Windows 10 中“此应用程序无法打开”错误的最简单方法是使用计算机上的内置疑难解答。
1.转到设置>更新和安全>在左窗格中选择疑难解答。在右窗格中,向下滚动并单击其他疑难解答链接。
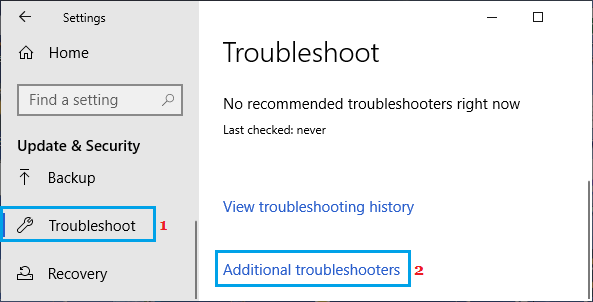
2.在下一个屏幕上,选择Windows Store Apps并单击Run the Troubleshooter。
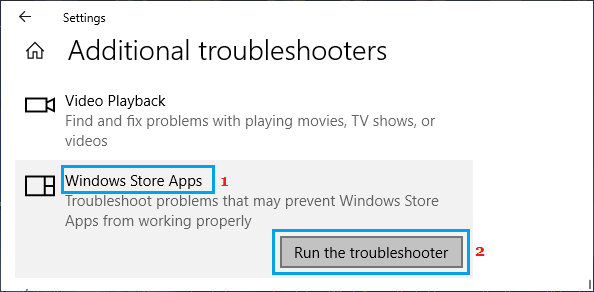
3.按照屏幕上的说明进行操作,疑难解答程序会尝试查找并解决您计算机上的问题。
3.重置应用程序
如果应用程序导致您的设备出现问题,Windows 可让您轻松重置应用程序。
1.转到设置>应用程序> 单击左侧窗格中的应用程序和功能。在右窗格中,选择导致问题的应用程序,然后单击“高级选项” 。
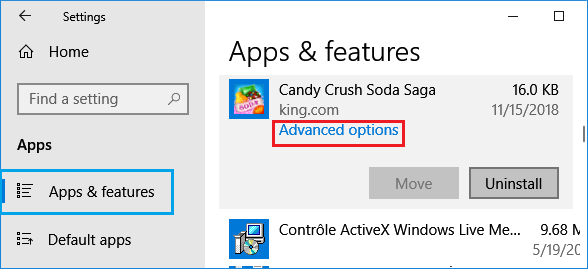
2.在下一个屏幕上,向下滚动并单击重置按钮。
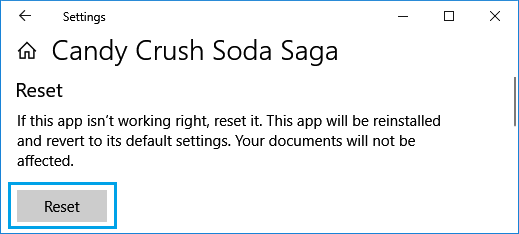
Windows 将重新安装应用程序并将其恢复为默认设置。
4.启用UAC
如果您的计算机上的问题是由于未启用 UAC 并且错误消息为“禁用 UAC 时无法激活此应用程序”,请按照以下步骤操作。
1. 打开控制面板并点击系统和安全。
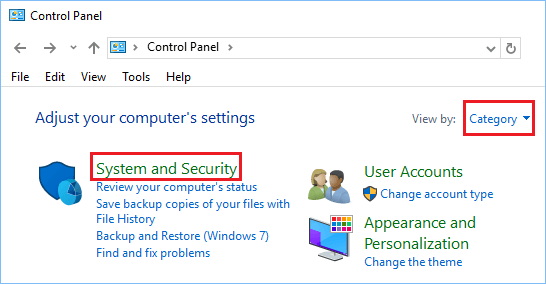
2.接下来,单击安全和维护>更改用户帐户控制设置。
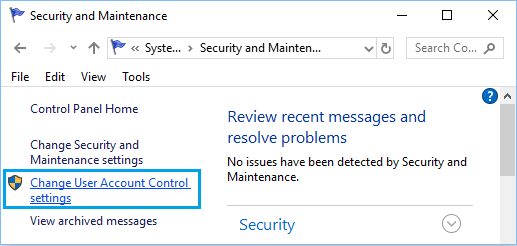
3.在下一个屏幕上,将滑块移动到前 3 个选项中的任意一个。
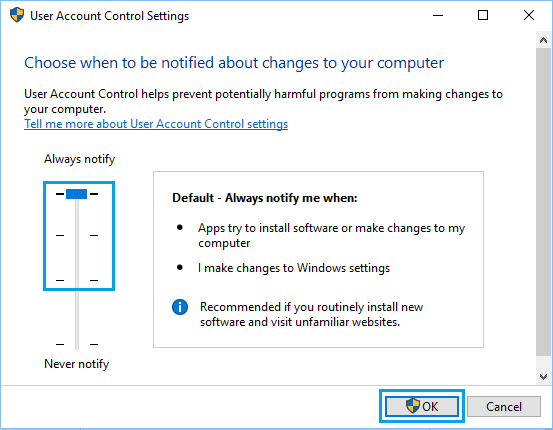
4.单击确定保存此设置并重新启动计算机以应用此更改。
5. 重置 Windows 应用商店缓存
1.右键单击“开始”按钮并单击“运行”> 在“运行命令窗口”中键入wsreset.exe,然后单击“确定” 。
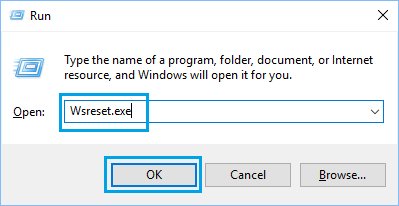
2.等待命令执行 >重新启动计算机,看看问题现在是否已解决。
6. 重新注册 Windows Store
如果上述方法均无济于事,您可以尝试重置 Windows 应用商店应用,看看是否能解决问题。
1.在搜索栏中键入命令提示符>在搜索结果中右键单击命令提示符应用程序,然后选择以管理员身份运行选项。
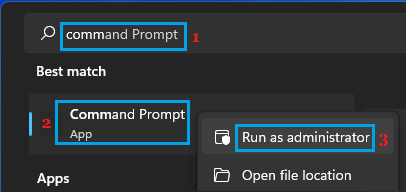
2.在命令提示符窗口中键入以下命令并按回车键。
获取 AppXPackage – AllUsers | Foreach {Add-AppxPackage -DisableDevelopmentMode -Register “$($_.InstallLocation)AppXManifest.xml”}
3.等待命令执行。
此命令将在您的计算机上重新安装所有本机 Windows 应用程序,包括在您的计算机上生成“此应用程序无法打开”错误消息的应用程序。




![Windows Sandbox 初始化失败 [修复]](https://www.duotin.com/wp-content/uploads/2022/12/2022122315052928-480x300.jpg)





