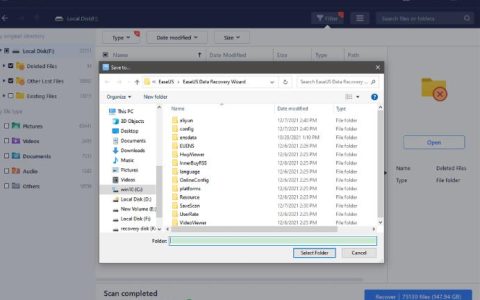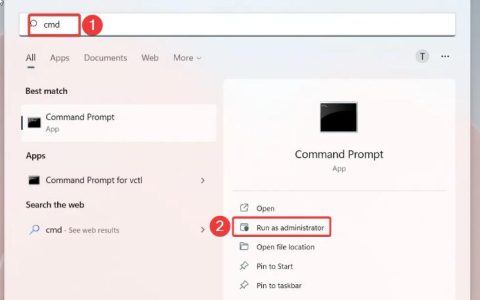错误8007042B – 0x4001E通常表示 Windows 升级错误,可能的原因不止一个。当用户尝试从 Windows 7 或 8.1 升级到 Windows 10 或 11 时,通常会出现此问题。
最常见的情况是,在尝试PRO_OOBE或MIGRATE_DATA操作时,第二个引导阶段的安装失败会导致出现此问题。
由于不必要的连接硬件、过时的 Windows 构建、损坏的 Windows 配置文件、驱动器故障、第 3 AV 方干扰或影响升级过程的某些系统损坏,升级到 Windows 10 / 11 失败后,您可能会看到 8007042B – 0x4001E 错误.
以下是可用于解决问题的潜在修复的候选清单:
1.删除所有不必要的硬件
如果您开始解决此问题,请移除 Windows 11 上升级过程中不需要的所有非必要硬件。这包括扩展坞、USB 设备、打印机、外部驱动器以及您无需升级即可升级的所有其他硬件。
删除所有非必要外围设备后,再次重新启动升级操作,看看问题现在是否已解决。
2. 创建一个新的 Windows 配置文件
与配置文件相关的 8007042B – 0x4001E 错误最常见的原因是HKLM\SOFTWARE\Microsoft\Windows NT\CurrentVersion\ProfileList下损坏的注册表条目或\Users 目录中的无效文件。
通过在升级过程中创建和使用新的 Windows 帐户,可以快速解决这两种情况。
按照以下步骤创建一个新的 Windows 帐户以绕过 8007042B – 0x4001E 错误:
- 按Windows 键 + R打开“运行”对话框。
- 接下来,在文本字段中键入“ms-settings:otherusers” ,然后按Enter 键打开“设置”应用的“家庭和其他用户”选项卡。
- 在下一个菜单中,从“其他用户”页面上的“家庭和其他用户”菜单 中将其他人添加到此 PC。
- 完成其余步骤以创建新的 Windows 帐户、重新启动计算机并使用新帐户登录。
- 再次部署升级过程,看看能不能避免8007042B – 0x4001E错误。
如果仍然出现相同的错误,请尝试下面的下一个方法。
3.部署CHKDSK扫描
如果您仍在使用传统 (HDD) 驱动器,您应该首先运行 CHKDSK 扫描,看看 8007042B – 0x4001E 错误是否是由开始出现故障的磁盘扇区引起的。在此过程中,损坏的扇区将换出未使用的对应扇区。
通过运行 CHKDSK 扫描以用好存储扇区替换坏存储扇区,您可以确认这种情况并延长存储硬件的使用寿命(再延长几个月)。
要排除这种可能性,请从提升的 CMD 提示符运行 CHKDSK 扫描。
注意: CHKDSK 实用程序可以检查错误和损坏并修复可能由其他原因引起的任何逻辑错误或损坏的数据。
CHKDSK扫描后,重启电脑,看看8007042B-0x4001E错误是否依然存在。
如果在升级 Windows 版本时仍然出现 8007042B – 0x4001E 错误,请继续下一步。
4.删除第三方杀毒软件
此问题的另一个可能原因是第三方程序会干扰 Windows 安装程序升级并且不允许它执行某些操作。这个问题通常被认为发生在Zone Alarm 上,但它也可能发生在其他第三方防病毒套件上。
如果您使用的是第三方防病毒软件,您可以暂时关闭其实时保护,并在安全套件关闭的情况下查看 Windows 11 升级是否有效。
注意:大多数 AV 套件在任务栏中都有一个图标,可让您立即关闭实时保护。如果那不可能,请在“设置”菜单中查找关闭当前打开的 AV 屏蔽的方法。
您还可以考虑完全删除第三方套件,特别是如果您使用的防病毒套件也可以用作防火墙。
如果此方法不起作用,请向下滚动到下一个可能的修复方法。
5. 部署 SFC 和 DISM 扫描
如果没有一种方法可以让您解决问题,您应该开始对潜在的系统文件损坏进行故障排除。
请记住,在升级过程中,安装向导将使用大量本地依赖项。如果这些依赖项已损坏,您可能会看到8007042B – 0x4001E ,因为系统文件损坏会阻止升级过程完成。
在你走激进路线并进行全新安装之前,你可以使用一系列内置工具(系统文件检查器和(部署映像服务和管理))来查看是否可以解决损坏问题。
使用以下说明快速连续部署 SFC 和 DISM 扫描:
- 按Windows 键 + R打开“运行”框。
- 然后,在“运行”框中,键入“cmd”并按Ctrl + Shift + Enter以管理员身份打开命令提示符。
- 当用户帐户控制询问您是否要授予管理员访问权限时,请选择是。
- 在提升的 CMD 提示符下,键入以下命令并按 Enter 以部署 SFC 扫描:
sfc /scannow
注意:重要的是要记住,系统文件检查器只能在本地工作,不需要连接到互联网。它用本地备份系统文件缓存中的健康副本替换损坏的系统文件。
- SFC 扫描完成后,从同一提升的 CMD 窗口执行 DISM 扫描,无论结果如何:
DISM /Online /Clean-Image /RestoreHealth
重要提示:请记住,DISM 是一项较新的技术,您必须始终能够访问 Internet。这很重要,因为 DISM 将使用 WU 的一部分来查找健康文件以替换损坏的文件。
- 再次启动您的计算机,查看 Windows 升级过程现在是否顺利完成。
如果您仍然遇到相同的 8007042B – 0x4001E 错误,请转到下面的下一个方法。
6.执行全新安装
如果您在没有可行修复的情况下走到这一步,唯一可行的选择是执行全新安装。
但是,走这条路意味着除非您提前备份数据,否则您将从操作系统驱动器中擦除所有个人数据(包括媒体、程序、游戏和文档)。
为避免完整的个人数据 wype,请将所有重要文档和其他文件从您即将安装新 Windows 版本的操作系统驱动器上移开。您可以将其移动到辅助驱动器,将其保存在云帐户中,或本地保存在外部 USB 记忆棒上。
当您准备好开始全新安装操作时,请按照这篇循序渐进的文章进行操作。