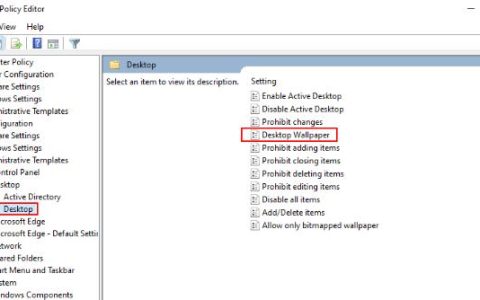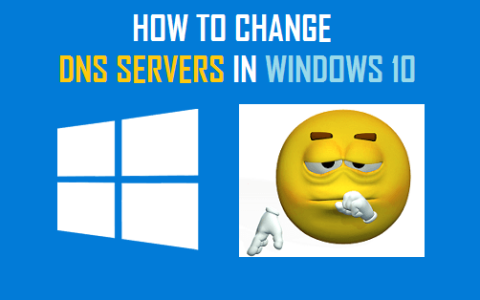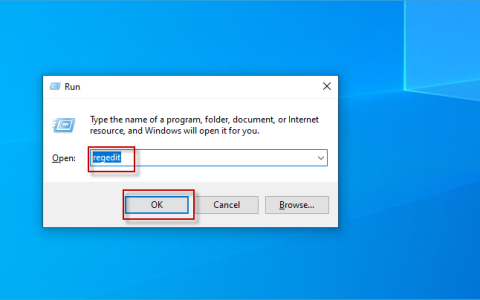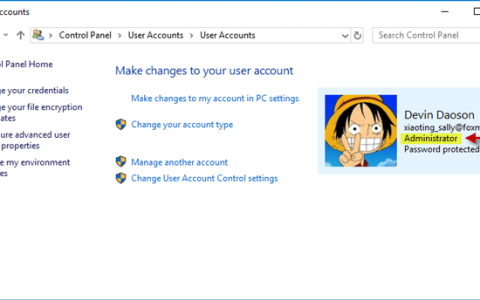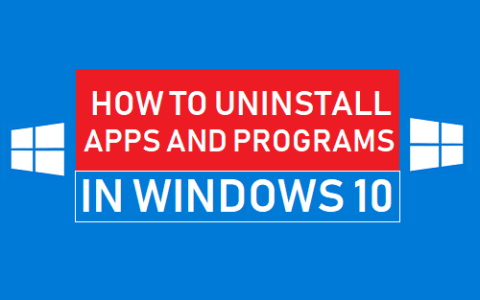“开始”菜单是高度可定制的,在本指南中,我们将向您展示调整其设置以使其在Windows10上更具功能性和个性化的步骤。
在 Windows 10 上,“开始”菜单是必不可少的组件,因为它是您每天用来查找应用、设置和文件的体验。尽管多年来,“开始”菜单经历了许多转变——有一次,它甚至从操作系统中被删除——但这个版本结合了 Windows 7 的熟悉度和 Windows 8.x 的现代开始屏幕。
开箱即用的“开始”菜单包含默认布局,其中包含通常适合大多数人的元素和设置。但是,如果您想让它更具功能性和个性化,Windows 10上提供的体验是高度可定制的。
例如,您可以更改大小和颜色或使用“开始”菜单的全屏版本。您可以使用文件夹和组来优化空间和组织您的应用程序。您可以更改各种设置来决定“所有应用”列表的显示方式等等。
在本 Windows 10 指南中,我们将引导您完成自定义设备上“开始”菜单的简单步骤。 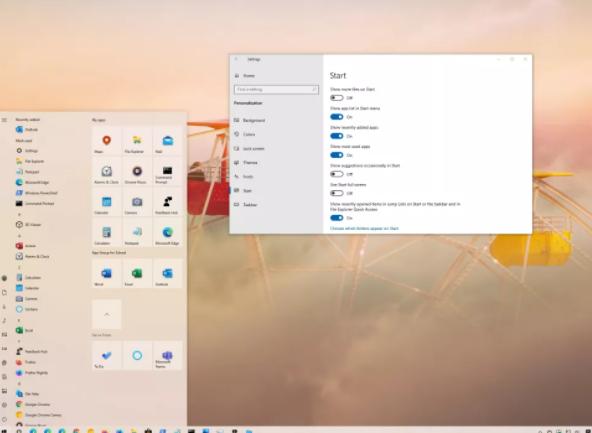
如何改变开始菜单的大小
在 Windows 10 上,至少有两种方法可以调整“开始”菜单的大小以使其变小或变大,您可以使用鼠标或键盘快捷键调整它的大小,您甚至可以启用一个选项以允许每行有更多的磁贴。
手动调整大小
要手动调整 Windows 10 上“开始”菜单的大小,请使用以下步骤:
- 打开开始。
- 单击并用鼠标向上拉伸顶部边缘以使菜单更高。
- 单击并使用鼠标向外拉侧边缘以使其变宽。
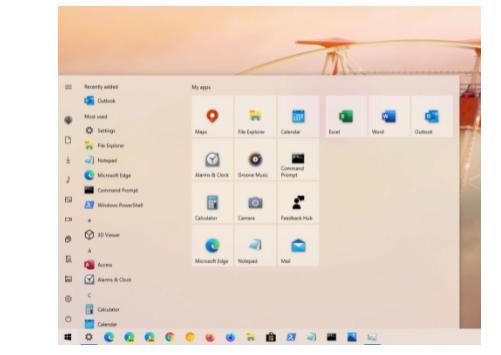
您还可以打开“开始”菜单,然后使用Ctrl + 箭头键键盘快捷方式来更改高度和宽度。例如,您可以多次使用Ctrl + 向上箭头键使其变高,或者使用Ctrl + 向右箭头键拉伸菜单。
显示更多磁贴
要将每列的第四行磁贴添加到“开始”菜单,请使用以下步骤:
- 打开设置。
- 单击个性化。
- 单击开始。
- 打开在开始切换开关中显示更多磁贴。
- 确认更改开始。
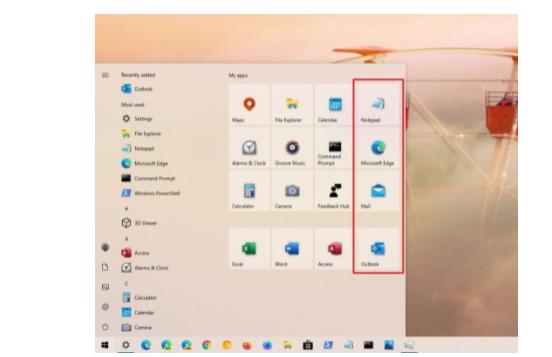
完成这些步骤后,您将能够在每一列上添加第四行应用磁贴。
如何为开始菜单启用全屏
要在“开始”中启用全屏模式,请使用以下步骤:
- 打开设置。
- 单击个性化。
- 单击开始。
- 打开使用开始全屏切换开关。
- 确认更改开始。
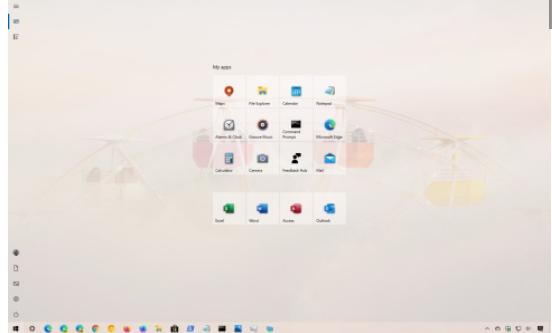
完成这些步骤后,当打开“开始”菜单时,您会注意到充满整个桌面的类似 Windows 8.1 开始屏幕的体验,让您无需滚动即可查看更多项目组。
如何更改开始菜单的颜色
要更改 Windows 10 上的“开始”菜单颜色,请使用以下步骤:
- 打开设置。
- 单击个性化。
- 单击颜色。
- 在“选择您的颜色”部分下,使用下拉菜单并选择深色或自定义选项,并为“选择您的默认 Windows 模式”设置选择深色选项。
- 在“在以下表面上显示强调色”部分下,选中“开始”、“任务栏”和“操作中心”选项。
- 使用“Windows 颜色”选择器选择“开始”菜单和其他元素的颜色。快速提示:或者,如果您希望菜单采用当前背景的颜色图案,请选中自动从我的背景中选择强调色选项。此外,如果您想要的颜色不在列表中,您可以单击自定义颜色按钮创建自定义颜色。
- 确认新色开启开始。
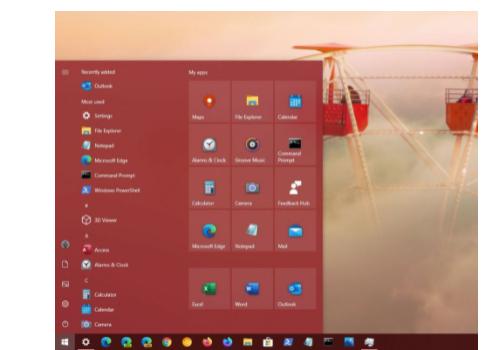
完成这些步骤后,“开始”菜单以及任务栏和操作中心将反映出新的配色方案。
如何在开始菜单中管理系统文件夹
要通过“开始”添加和删除可用的系统文件夹,请使用以下步骤:
- 打开设置。
- 单击个性化。
- 单击开始。
- 单击“选择在开始中显示的文件夹”选项。
- 选择要在左侧栏中查看的系统文件夹,包括:
- 文件管理器。
- 设置。
- 下载。
- 音乐。
- 图片。
- 视频。
- 网络。
- 个人文件夹。
- 确认更改打开开始。
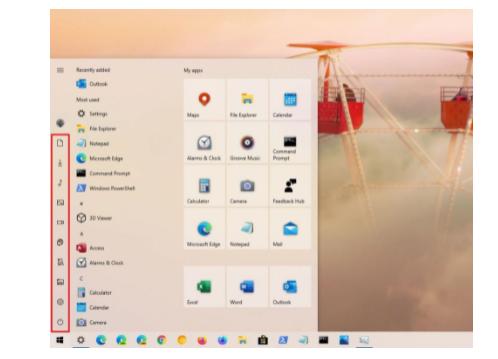
完成这些步骤后,您将能够在“电源”菜单上方“开始”菜单的左侧栏中找到快捷方式。
如何删除“开始”菜单中的建议
有时,“开始”菜单可以显示应用程序建议。例如,当您打开菜单时,您可能会在“所有应用”列表中看到应用的推荐。或者,如果您搜索“Chrome”或“Firefox”,您可能会在搜索结果旁边收到一条建议,建议您改用 Microsoft Edge。虽然它们不是广告,但它们的行为就像是广告一样。如果您宁愿停止此行为,则可以禁用该选项。
要停止在“开始”中获取应用建议,请使用以下步骤:
- 打开设置。
- 单击个性化。
- 单击开始。
- 在开始切换开关中关闭偶尔显示建议。
完成这些步骤后,“开始”菜单将不再尝试在您使用该体验时显示应用程序建议。
如何在开始菜单中显示最近添加的应用程序
要在 Windows 10 开始菜单中查看最近添加的应用列表,请使用以下步骤:
- 打开设置。
- 单击个性化。
- 单击开始。
- 打开显示最近添加的应用切换开关。
- 在开始中确认最近添加的应用程序列表。
完成这些步骤后,您会在“所有应用”列表的顶部看到最近添加的应用。
如何在开始菜单中显示最常用的应用程序
要在“开始”中快速访问最常用的应用程序,请使用以下步骤:
- 打开设置。
- 单击个性化。
- 单击开始。
- 打开显示最常用的应用切换开关。
- 在开始中确认最近添加的应用程序列表。
完成这些步骤后,您在 Windows 10 上使用最频繁的前六个应用程序将出现在“所有应用程序”列表的顶部。
如何在开始菜单中禁用应用程序列表
要禁用“开始”中的所有应用列表,请使用以下步骤:
- 打开设置。
- 单击个性化。
- 单击开始。
- 关闭“开始”切换开关中的“显示应用程序列表” 。
- 确认应用列表已禁用打开开始。
完成这些步骤后,“所有应用”列表将不再默认出现在“开始”菜单中。但是,如果您需要重新访问列表,您可以使用左上角的按钮在“固定图块”和“所有应用程序”视图之间切换。
如何在开始菜单中添加应用程序
在 Windows 10 上,您可以从磁贴部分快速添加和删除应用程序。
固定应用程序
要将应用程序固定到磁贴部分,请使用以下步骤:
- 打开开始。
- 右键单击应用列表中的应用。
- 选择固定到开始选项。
- 重复第 2 步和第 3步以固定其他应用程序。
完成这些步骤后,应用程序将出现在“固定图块”部分中。
取消固定应用
要从开始取消固定应用程序,请使用以下步骤:
- 打开开始。
- 右键单击右侧应用程序磁贴部分中的应用程序。
- 选择取消固定到开始选项。
- 完成这些步骤后,该应用程序将从“固定图块”部分中删除。
如何在“开始”菜单中自定义应用程序磁贴
在 Windows 10 上,为了更好地组织体验,您可以通过多种方式自定义应用磁贴。您可以更改它们的大小,将它们分组,并将它们分组到文件夹中以优化菜单中的空间。
调整磁贴大小
要更改应用磁贴的大小,请使用以下步骤:
- 打开开始。
- 右键单击右侧的应用磁贴。
- 选择调整大小子菜单并选择一种可用大小:
- 小的。
- 中等的。
- 宽的。
- 大。
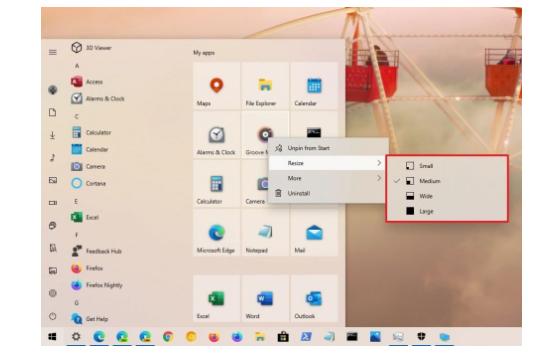
完成这些步骤后,图块的大小将更改为您指定的大小。
虽然“开始”菜单提供四种不同的磁贴大小,但并非所有应用程序都支持所有格式。
关闭动态磁贴更新
尽管微软已经显示出开始菜单最终可能会删除 Live Tiles的迹象,但您仍然可以决定是否在应用程序上查看应用程序更新。
要禁用应用磁贴的实时更新,请使用以下步骤:
- 打开开始。
- 右键单击右侧的应用磁贴。
- 选择更多子菜单并选择关闭动态磁贴选项(或打开实时标题选项)。
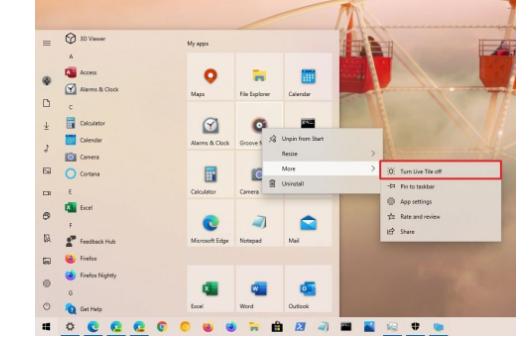
完成这些步骤后,磁贴将不再显示有关应用程序的实时更新。
如何在开始菜单中创建文件夹
在“开始”菜单上,文件夹是另一种对磁贴进行分组以优化空间以容纳更多应用程序的方式。
要在“开始”菜单上创建文件夹,请使用以下步骤:
- 打开开始。
- 将一个应用磁贴拖放到另一个应用磁贴之上。
- 根据需要将更多图块拖放到文件夹中。
- 单击“命名文件夹”标题并为文件夹指定一个自定义名称,例如,Work apps。
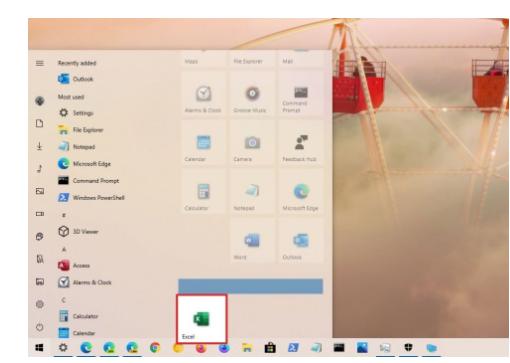
如果要删除文件夹,只需将每个图块拖放到文件夹外即可。删除所有图块后,该文件夹将自动删除。
如何在开始菜单中创建组
您还可以将“开始”菜单图块组织成组。例如,您可以创建一个组来汇总您所有的工作应用程序、将您常用的应用程序分组或将您最喜欢的游戏分组。
要在“开始”菜单上创建组,请使用以下步骤:
- 打开开始。
- 将应用磁贴拖放到空白处。快速说明:当您拖动图块时,应该会出现一个视觉元素,指示当前组的结尾和新组的开头。
- 根据需要将更多应用程序磁贴拖放到该部分。
- 将鼠标悬停在组的标题上,然后单击命名组选项。
- 为组指定自定义名称。例如,学校应用组。
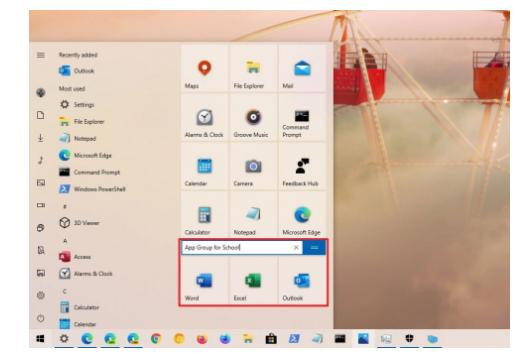
完成这些步骤后,您可以创建其他组以更有逻辑地组织您的应用程序。
重新排列瓷砖
要重新排列 Windows 10 开始菜单中的应用程序,请使用以下步骤:
- 打开开始。
- 在“开始”中将磁贴拖动到您想要的位置。
完成这些步骤后,您可以重复这些步骤来重新排列其他应用程序。
如果您要放置应用程序的位置被另一个图块占用,请将图块拖到上方以使其他图块移动以腾出空间。
如何恢复经典的开始菜单
如果您喜欢更经典的外观,您可以删除所有应用程序磁贴,只获取应用程序列表视图,这类似于 Windows 7 上可用的菜单样式。
要获得类似于 Windows 7 上的菜单,请使用以下步骤:
- 打开开始。
- 右键单击磁贴并选择从开始选项取消固定。
- 重复第 2 步以取消固定所有图块。
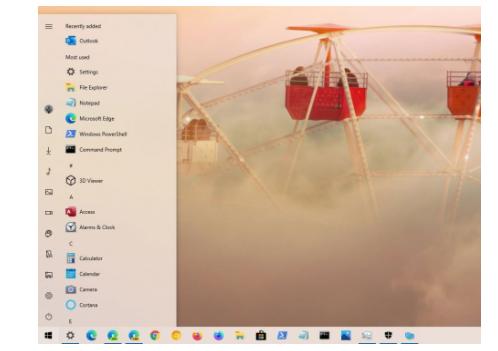
完成这些步骤后,您将得到一个类似于以前版本中可用的经典外观的“开始”菜单。