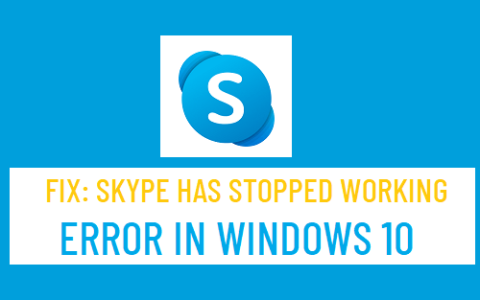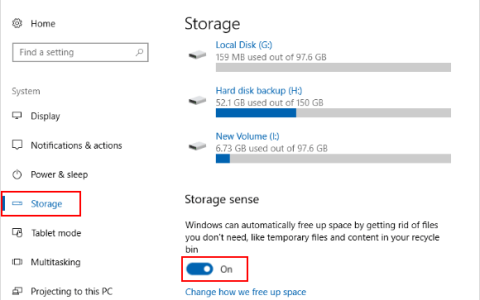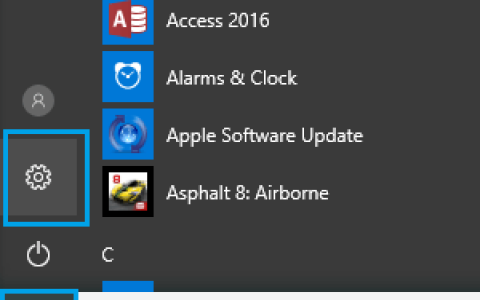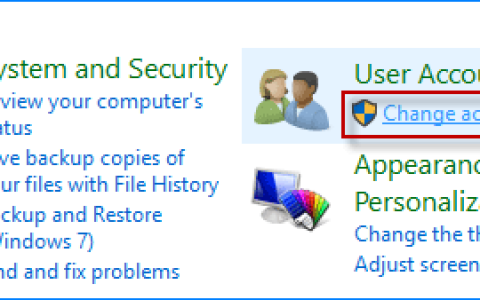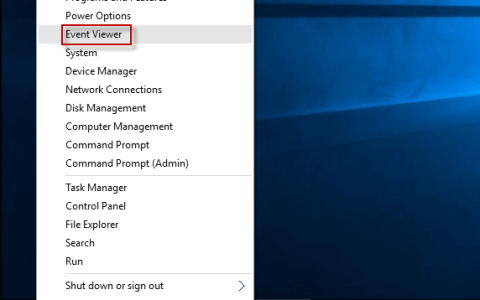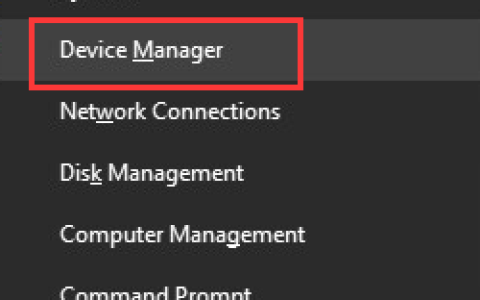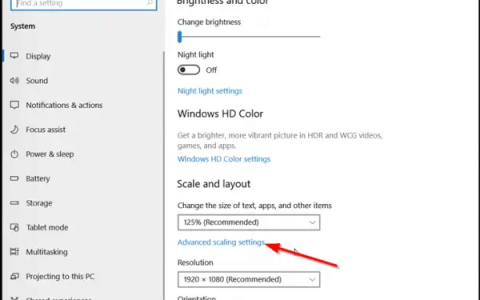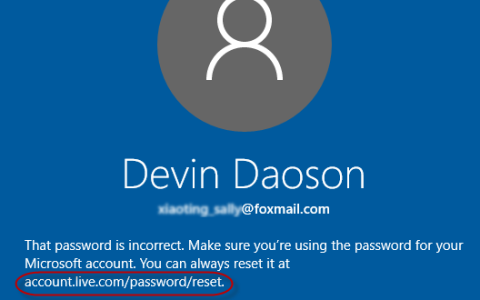您是否出于某种原因未能在您的系统上打开注册表编辑器?好吧,这很不寻常,但有时会由于您的 PC 中的小错误而发生。在这里,我们讨论一些简单快捷的解决方案来修复无法访问 Windows 10 中的注册表编辑器。
我们都知道,regedit 在解决我们在 Windows 10 设备上遇到的大部分问题方面起着至关重要的作用。基本的解决方法是运行系统文件检查器命令,手动注册一个 regedit 文件或修改其组策略。如果所有方法都无法解决此问题,请全新安装 Windows 操作系统或使用“重置此电脑”功能。
Windows 10解决方案中无法访问注册表编辑器
下面我们就来讨论一下解决这个注册麻烦的四种方案,按时间先后顺序——
- 执行 SFC/Scannow 命令
- 使用组策略编辑器
- 手动启用 Regedit
- 重置电脑
1.执行SFC/Scannow命令
SFC scannow 是一个实用程序命令,它扫描整个系统以查找损坏或过时的文件,一旦找到,就进行修复。因此,此实用程序对于几个与 Windows 更新相关的问题以及注册表问题非常有帮助。以下是要遵循的步骤 –
- 首先,按开始菜单,然后在搜索栏中键入命令提示符。
- 右键单击此桌面应用程序,然后从上下文菜单中选择以管理员身份运行。
- 如果出现 UAC 提示,请点击是以允许访问。
- 在提升的命令提示符下,键入sfc/scannow,然后按 Enter 键执行此代码。
- 这是一个耗时的过程,因此请相应地等待,直到任务结束。
最后,重新启动系统并检查问题是否已解决。
如果一切正常,注册表编辑器可能会开始正常工作,否则,请转到下一个解决方法。
2.使用组策略编辑器
如果上述过程没有任何反应,那么组策略编辑器可能有助于再次启用注册表编辑器。如果你不知道如何继续,这里是过程 –
- 按Win 徽标和 R启动运行对话框。
- 在空白框中,键入gpedit.msc,然后单击确定以打开组策略编辑器。
- 在可见页面上,导航到以下地址-
用户配置 > 管理模板 > 系统
- 从今以后,找到防止访问注册表编辑工具。
- 找到后,双击它以打开此选项。
- 如果其值设置为已启用,请将其更改为已禁用或未配置。
最后,重新启动您的系统,并尝试在您的系统上打开注册表编辑器。我希望此方法可以帮助您解决 Windows 10 设备上的注册表问题。
注意:组策略编辑器仅在 Windows 10 的专业版、旗舰版和专业版中可用。因此,家庭用户无法访问此应用程序来运行上述过程。他们应该将系统更新到高级版本或尝试其他解决方法。
3.手动启用Regedit
如果上述所有方法都无法解决您系统上的此错误,请尝试手动启用 regedit。在这种方法中,您无需通过注册表编辑器即可处理注册表调整。这很简单,只需按照以下步骤操作:
- 转到桌面的左下角,然后右键单击“开始”图标。
- 从选项列表中,选择“运行”选项。
- 在弹出对话框中,复制/粘贴以下代码并按Enter键。
REG add HKCUSoftwareMicrosoftWindowsCurrentVersionPoliciesSystem/ vDisableRegistryTools /t REG_DWORD /d 0 /f
这肯定会解决您 PC 上的注册表编辑器问题,完成后重新启动您的系统。
4.重置你的电脑
如果即使配置注册表调整也不能解决错误消息“无法访问注册表编辑器”,您可能必须重置系统。存在一些深层的潜在错误,因此最好在您的系统上安装 Clean OS。这是要遵循的完整程序-
同时按Win 徽标和 I热键启动设置。
页面出现后,点击更新和安全,然后点击左栏中的恢复。
切换到右侧窗格,然后点击Reset this PC下的Get Started。
之后,选择保留我的文件选项,然后按照屏幕上的说明完成此任务。
| 注意:在某些情况下,即使在执行 Windows 10 操作系统的全新安装后,问题可能仍然存在。只有当有一些以前的日志即使在全新安装期间也没有被删除时才会发生这种情况。 |
我们建议您使用媒体创建工具全新安装 Windows 10 操作系统。在执行此任务之前,请确保创建一个系统还原点 来备份您的重要文件和文件夹。