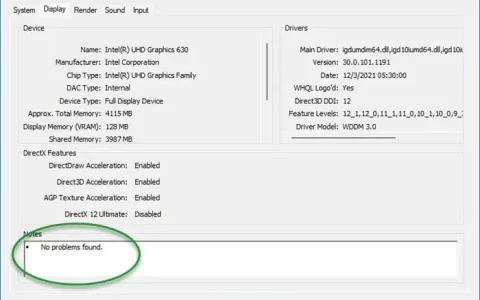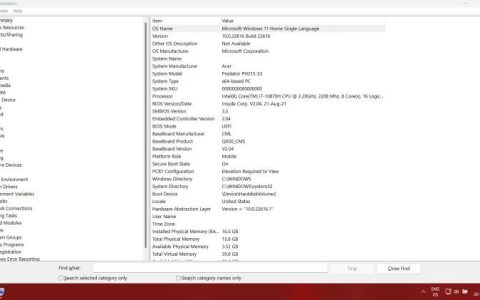错误 0xA00F4245 (0x80070005) 基本上是相机错误,当您尝试在 Windows 11 上打开网络摄像头时经常会发生。这篇文章首先解释了导致此错误代码的原因,以及当您在计算机上遇到此错误时会发生什么. 除了这些,我们还将研究可能有助于在 Windows PC 上解决此问题的五个修复程序。
在 Windows 上遇到此错误代码时,您还必须收到一条错误消息,其中说明以下内容 –
We need your permissionTo use this app, open Privacy settings, and change settings to allow this app to use your camera and microphone. If you need it, here’s the error code: 0xA00F4245(0x80070005) |
是什么导致 Windows 上的相机错误 0xA00F4245?
当您限制相机或麦克风对您当前使用的应用程序的访问时,通常会出现此错误代码。除此之外,错误0xA00F4245也可能是使用过时的相机应用程序的直接结果,或者其驱动程序已以某种方式损坏。
现在您知道了此错误代码背后的原因,让我们看看可能适用于您的情况的解决方案。
解决相机错误0xA00F4245(0x80070005)的方法
您可以通过依次应用以下修复来解决 Windows 11 上的相机错误 0xA00F4245。只需确保以与放入时相同的顺序应用它们。
- 更新相机驱动程序和显示适配器
- 重新安装相机和显示适配器
- 检查并允许相机权限
- 修复或重置 Windows 摄像头
- 重新安装相机
1]更新相机驱动程序和显示适配器
只有当其驱动程序和显示适配器是最新的时,Windows Camera 才能有效运行。如果您还没有更新这些驱动程序中的任何一个,那么现在是这样做的最佳时机。
为此,首先打开设置(Windows + I),然后转到以下路径 –
Settings > Windows Update > Advanced options
-
- 向下滚动到Advanced options并检查Optional updates下是否有可用的更新。
- 如果您在那里确实看到了一些可选的更新,请单击以展开此选项卡。展开后,勾选所有复选框,然后点击“下载并安装”。
等待所选更新成功安装,然后重新启动 Windows PC。
2]重新安装相机和显示适配器
如果您没有通过 Windows 更新找到一些可选更新,并且错误 0xA00F4245 仍然出现,那么是时候卸载相机和图形驱动程序了。下面概述了如何在 Windows 中卸载并重新安装相机和显示适配器。
- 按 Win + X,然后从列表中 选择设备管理器。
- 当设备管理器打开时,单击以展开相机。
- 找到其中的网络摄像头驱动程序,右键单击它,然后点击Uninstall device。
- 出现确认窗口时,勾选“尝试删除此设备的驱动程序”左侧的框,然后再次 点击“卸载” 。
- 就像摄像头驱动程序一样,您也必须卸载图形驱动程序。您可能会在Display adapters下找到那个东西。
假设您确实删除了这两个驱动程序,请单击工具栏中的 PC 搜索图标。此图标称为扫描硬件更改。当您单击此按钮时,卸载的驱动程序将自行恢复。
3]检查并允许相机权限
很多时候,Windows Camera 停止工作并抛出错误代码 0xA00F4245 只是因为某些第三方应用程序正在使用网络摄像头。此外,当您在 Windows 上拒绝了相机应用程序的基本权限时,也可能会发生这种情况。
按照以下说明检查相机是否正在被其他一些应用程序使用或允许所有权限 –
- 按Win + I启动设置,然后 在左侧边栏中选择隐私和安全。
- 移动到右窗格并向下滚动到App permissions。
- 找到并单击相机选项。
- 必须在此处启用相机访问切换开关。如果没有,请将其打开。
- 现在,寻找第二个选项,即“让应用程序访问您的相机”。还必须启用其拨动开关。
- 当您向下滚动时,您会看到允许或不允许访问您的网络摄像头的应用程序列表。
- 如果您确实看到您当前面临错误代码 0xA00F4245 的应用程序,请确保也启用其切换开关。
假设您确实按照上面的指导执行操作,请检查最近的活动旁边弹出了多少应用程序。从这里,您可以找到当前正在使用您的网络摄像头的应用程序。关闭该特定应用程序并检查问题是否以此方式解决。
注意:完成启用摄像头访问后,对麦克风访问也重复上述步骤。
4]修复或重置Windows摄像头
Windows 11/10 还提供了一个选项,用户可以在其中修复或重置他们的相机应用程序。仅当相机应用程序本身存在损坏时,您才需要选择此选项。既然你在这里,错误 0xA00F4289 一定还在发生。因此,让我们了解如何在 Windows 上修复或重置此内置应用程序。
- 按Windows + X,然后从电源菜单中 选择已安装的应用程序。
- 系统将重定向到Settings下的 Apps > Installed apps 页面。
- 在搜索字段中键入相机,然后按Enter键。
- 单击如下所示的三个水平点,然后选择Advanced options。
- 在下一个屏幕上,向下滚动到“重置”部分,然后先 点击“修复”按钮。
- 当您修复 Windows 摄像头时,应用程序的数据将保持不变。
- 如果您仍然遇到错误代码 0xA00F4289,您最好点击重置按钮。重置摄像头将删除与您的网络摄像头关联的所有数据和设置。
重置相机应用程序后,重新启动计算机。再次登录您的设备并检查您是否可以在不进入 0xC00D3EA2 错误的情况下打开您的网络摄像头。
5]重新安装相机应用程序
如果即使在重置相机后错误仍然存在,您应该从 Windows PC 中删除相机应用程序。以下是执行此任务的方法 –
-
- 按 Win + I 启动设置。
- 转到Apps > Installed apps,然后向下滚动到右窗格中的 Camera 。
- 单击相机旁边的三个水平点,然后单击高级选项。如果这里的卸载按钮没有变灰,你最好点击卸载按钮。
- 否则,向下滚动到下一个屏幕上的“卸载”部分,然后点击“卸载”按钮。接下来可能会出现一个确认窗口,点击是确认此过程。
现在你已经从你的设备上卸载了相机应用程序,启动 Microsoft Store,然后在其搜索字段中键入相机。按Enter 键查看匹配结果。找到并单击以展开 Windows Camera。在随后的屏幕上,单击“安装”并等待此应用程序在您的计算机上成功安装。
重新启动 Windows PC,当它重新启动时,检查是否可以启动网络摄像头而不会出现错误 0xA00F4245。
修复相机错误 0xa00f4240,未知 0x800703e3
如果 Windows 未检测到我的相机,该怎么办?
如果您使用的是 USB 网络摄像头并且 Windows 无法检测到此设备,您最好先拔下网络摄像头,然后将其重新插入设备的端口之一。您的设备必须能够检测到连接到您的 PC 的外部摄像头。
如果 Windows 仍然无法找到您的网络摄像头,您可以应用本文中详细阐述的所有解决方案。我希望您发现这篇文章有用且易于理解。如果您在阅读本文时遇到任何困难,请在评论部分告诉我们。