Windows Update Error 0x8007139f 是最近出现的一个错误,当用户尝试更新他们的操作系统时出现。更新过程不断带来安全补丁,使我们 PC 上的不同功能或应用程序更加顺畅。使用第三方防病毒软件也可能会造成此问题,因此我们建议您使用系统内置的安全应用程序,即Windows Defender 。
在这里,在本文中,我们描述了解决此问题的不同方法,例如 –运行疑难解答、sfc/scannow、DISM、更新 Windows 组件等。如果这些工具失败,我们将看到一些其他可能的解决方法,如 – 新用户帐户,手动下载更新等。我们还将介绍系统还原和就地升级作为解决此问题的最后手段。让我们,详细探讨。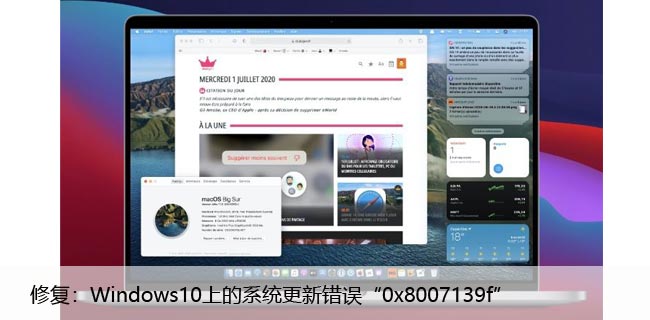
Windows10更新报错0x8007139f解决方法
您可以在下面找到修复系统上的 Windows 更新错误 0x8007139f 的不同方法-
1.卸载第三方杀毒软件
第三方防病毒软件可能比其反病毒部分造成更大的危害,因此最好在您的系统上卸载任何此类程序。众所周知,它们能够阻止 Windows 的一些功能,事实上,它们确实会限制下载新更新,从而导致 Windows 10 更新错误 0x8007139f。您始终可以使用Windows Defender – Windows 内置的安全应用程序。这是删除此类软件的过程-
- 首先,转到 Cortana 并在文本框中键入控制面板。
- 现在点击最匹配的结果来启动这个应用程序。
- 再次在下一个窗口中,点击查看方式下拉菜单并选择类别,然后选择卸载程序选项。
- 在这里,从列表中选择已安装的防病毒程序,然后点击卸载按钮。
按照屏幕上的说明完成整个过程后成功。
卸载防病毒程序后,请重新启动系统以删除其剩余文件。
如果您仍然收到上述错误消息,请尝试下面提到的解决方法 –
2.运行 Windows 更新疑难解答
运行 Windows Update 疑难解答可能会帮助您修复此错误。它旨在解决 PC 中不时出现的常见问题。以下是要遵循的步骤 –
- 完全按下Win & I热键以启动“设置”应用程序。
- 在可见窗口中,点击更新和安全,然后点击左侧栏中的疑难解答。
- 单击右侧窗格中的其他疑难解答链接。
- 现在点击Windows 更新选项,然后点击运行疑难解答。
- 该向导将开始自动检测问题,如果发现问题则进行修复。
当它完成任务时,检查问题是否已经解决。如果没有,请继续执行下一个解决方案。
3.执行系统文件检查器
系统文件检查器命令是一个实用命令,可以识别和修复任何损坏的系统文件(如果存在)。这可能会帮助您纠正计算机上的 Windows 更新错误 0x8007139f。这是如何做到的 –
- 右键单击“开始”并从列表中选择“运行” 。
- 在文本框中键入 cmd,然后同时按Ctrl + Shift + Enter以管理员身份启动它。
- 在 UAC 提示上点击是以批准访问。
- 再次,在闪烁的光标附近,键入命令代码(见快照),然后按 Enter 键执行此过程。
sfc/scannow这是一个耗时的过程,因此请耐心等待(大约 15 分钟)直到任务结束。
完成后,重新启动系统以保存到目前为止所做的更改。
4.运行DISM命令
如果sfc/scannow无法解决 Windows 10 更新错误 0x8007139f 问题,请尝试在您的 PC 上应用 DISM 扫描。这是完整的程序-
- 点击搜索按钮并输入命令提示符。再次,右键单击其图标,然后 在上下文菜单中选择以管理员身份运行。
- 在 UAC 提示符下,点击“是”以允许访问。
- 现在在提升的命令提示符下,复制/粘贴以下代码,然后按 Enter 键运行此命令。
DIS M /Online /Cleanup-Image /RestoreHealth
扫描过程将自动开始,等待此过程完成。
最后,重新启动您的 PC 并检查此更新问题是否已解决。
5.创建一个新的用户帐户
在某些情况下,您应该创建一个新的用户帐户,因为这可以修复您 PC 上的这个特定错误。以下是创建新用户帐户的步骤 –
- 同时按下Win 和 X热键并从列表中选择设置。
- 在弹出窗口中,点击“帐户”类别,然后点击左侧栏中的“家庭和其他人” 。
- 在这里,切换到右窗格并单击将其他人添加到此 PC选项。
- 再次选择我在新页面上没有此人的登录信息。
填写所需的凭据后,选择添加没有 Microsoft 帐户的用户。
随后,输入新创建帐户的用户名,然后单击“下一步”按钮。
创建新帐户后,退出旧用户 ID 并使用新凭据登录。
6.重置 Windows 更新组件
有几次,Windows Update 错误 0x8007139f 可能是由于 Windows Update 组件故障引起的。分步过程描述如下 –
- 首先,使用管理权限打开命令提示符(参见第 4 节)。
- 在 UAC 对话框中,点击是以打开此桌面应用程序。
当出现提示时,依次键入以下代码,然后在每个命令末尾按Enter 键。
- net stop wuauserv
- net stop cryptSvc
- net stop bits
- net stop msiserver
- Ren C:WindowsSoftwareDistribution SoftwareDistribution.old
- Ren C:WindowsSystem32catroot2 Catroot2.old
- net start wuauserv
- net start cryptSvc
- net start bits
- net start msiserver
最后,重新启动您的 PC,以使到目前为止所做的更改生效。我们希望,这次错误消息能得到解决。如果没有,那么您可能需要更新操作系统。我们在下一个修复中描述了相同的内容。
7.尝试手动安装更新
Windows 10 会定期为每个版本带来累积更新。您需要做的就是在您的系统上下载并安装此类 LCU。您可以按照以下步骤操作 –
- 首先,访问Microsoft 更新目录网站。
- 现在在搜索字段中输入最新知识库的名称,然后按 Enter。
- 在这里,您将看到带有下载链接的匹配选项列表。
- 在您的系统上下载此更新,然后双击其安装文件进行安装。
最后,按照屏幕上的说明完成整个过程。通过这样做,您可以解决此问题。
注意:此过程不会永久解决Windows 更新错误 0x8007139f,因为它会再次出现。
8.执行系统还原
如果在尝试更新时 Windows 更新错误 0x8007139f 继续存在于您的 PC 上,系统还原 可以帮助您解决此特定错误。此工具(如果过去创建过)保留所有重要文件的备份,以防它们因某种原因丢失。请按照以下步骤执行系统还原。
- 同时按Win 和 S启动 Cortana,键入系统还原,然后选择创建还原点以启动系统属性页面。
- 在“系统保护”选项卡下,点击“系统还原” > “下一步”继续。
如果您在过去的某个时间点创建了还原点,请选中显示更多还原点选项,然后单击下一步按钮。
继续并按照屏幕上的说明进行操作,直到完成此任务。
最后,当这个过程完成时,尝试下载并安装挂起的更新。
9.执行就地升级
在少数情况下,任何解决方法(如上所述)都无助于解决此问题。如果是这种情况,就地升级肯定有助于修复 Windows 10 更新错误 0x8007139f。
此工具将重新安装 Windows 操作系统并将其更新到最新版本。要执行此任务,您必须遵循以下过程 –
- 首先,访问官方网站下载媒体创建工具。
- 现在选择立即更新按钮,然后选择下一步按钮。
- 此后选择Download and install updates (recommended) 然后点击Next。
- 它将准备好文件以安装更新,现在单击更改要保留的内容。
在这里,选择保留个人文件和应用程序>下一步选项。
按照屏幕上的说明进行操作,直到此任务结束。
总结…
我们希望您找到自己的方法来修复 PC 上的 Windows 10 更新错误 0x8007139f。如果您仍有问题,请在下面的评论部分询问我们。

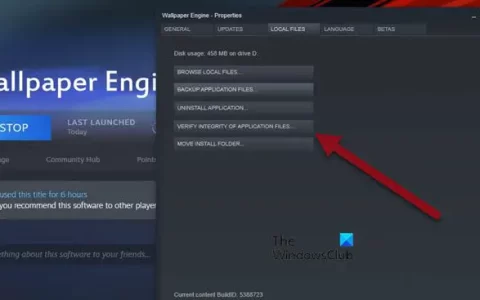



![修复:运行安装程序时出现错误 [5005 : 0x80070002]](https://www.duotin.com/wp-content/uploads/2023/01/2023011108073211-480x300.jpg)


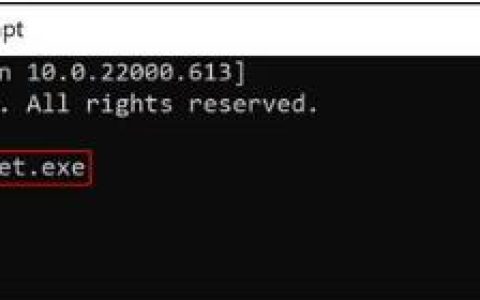
![SIMS无法上网 [修复]](https://www.duotin.com/wp-content/uploads/2024/03/2024030106464484-480x300.webp)
