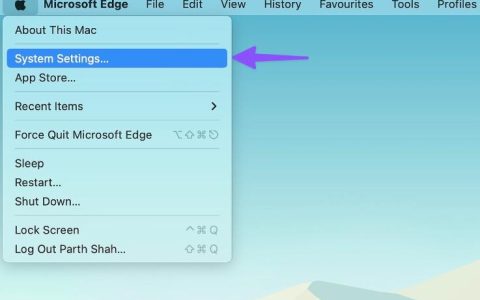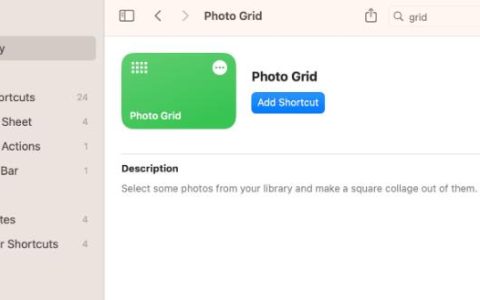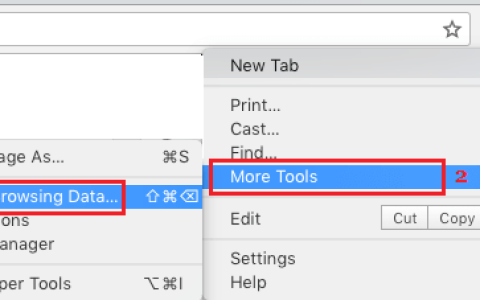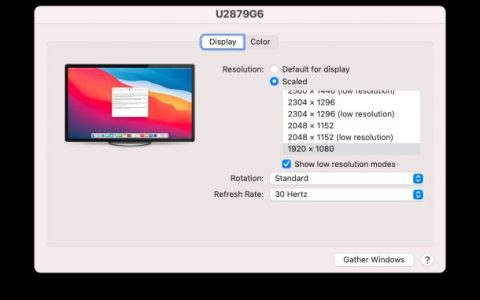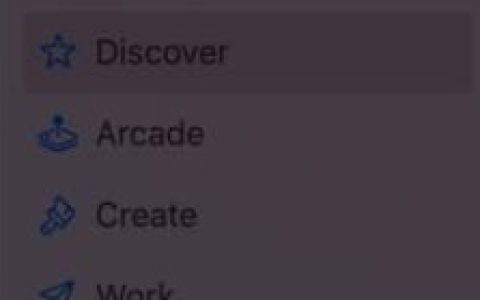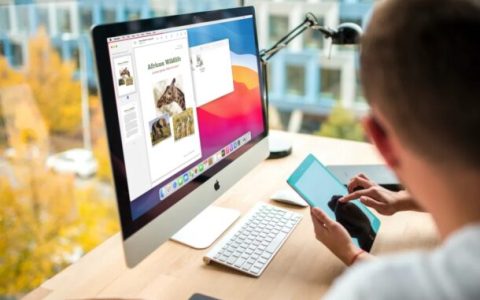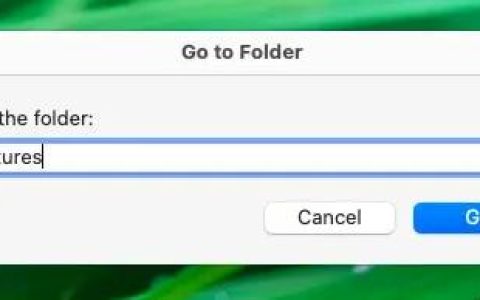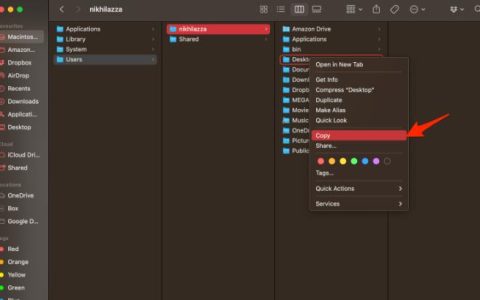记住多个Wi-Fi网络的密码可能很棘手。特别是当您想要将另一台设备连接到Wi-Fi或与他人共享密码时。不用担心!一旦您的Mac成功连接,它就会存储密码。让我们了解如何查找并查看Mac上保存的Wi-Fi网络密码。
1.在系统设置中查看Wi-Fi密码
在 Mac 上查找保存的 Wi-Fi 密码的最简单方法之一是从“系统设置”。查看方法如下:
- 单击 菜单栏上的 Apple 徽标 () → 选择系统设置。
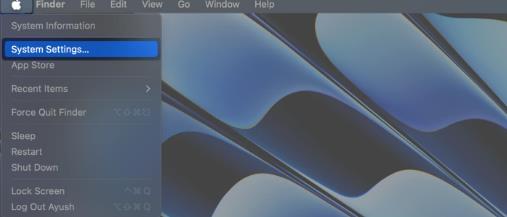
- 从侧边栏中选择Wi-Fi → 单击“高级”。
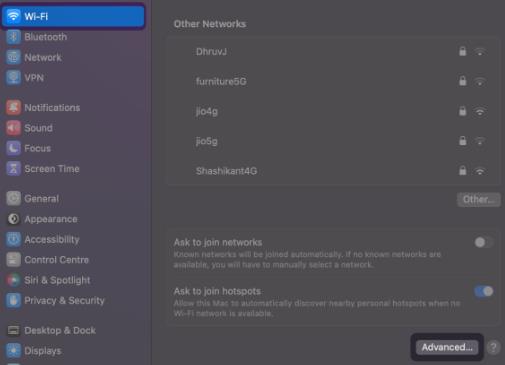
- 单击已知 Wi-Fi 网络旁边的三点菜单按钮。
- 选择复制密码。
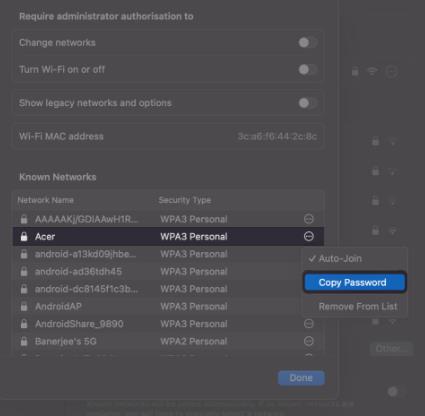
- 打开TextEdit或Notes 应用程序进行粘贴并查看 Wi-Fi 密码。
2. 在 Mac Keychain Access 中查找 Wi-Fi 密码
Mac 附带一个名为Keychain Access 的实用程序,可以安全地记录您的登录凭据、安全证书和加密密钥。然而,这还不是全部!您甚至可以使用钥匙串访问实用程序来查看保存的 Wi-Fi 密码。
- 使用启动板或 Spotlight 搜索打开 钥匙串访问。
如果屏幕上出现对话框,请选择“打开钥匙串访问”。 - 单击侧边栏中的“系统” →从顶部选择“密码” 。
- 双击您想要查看密码的 Wi-Fi 网络。
您可以使用右上角的搜索栏查找 Wi-Fi 网络。 - 在 “属性”下,单击“显示密码”旁边的复选框。
- 输入Mac 的用户名和密码以查看 Wi-Fi 密码。
如果出现另一个提示,您可能需要再次输入这些内容。 - 记下显示密码文本字段中的 Wi-Fi 密码。
3. 使用终端获取Wi-Fi密码
除了使用“系统设置”或“钥匙串访问”实用程序外,您还可以使用Mac 上的终端快速执行简单的命令并查找任何已保存 Wi-Fi 网络的密码。它的工作原理如下:
- 使用 Launchpad 或 Spotlight 搜索在 Mac 上打开 终端。
- 类型
security find-generic-password -wa wifiname. - 将wifiname替换为已知 Wi-Fi 网络的名称(或 SSID)。
- 按返回 键即可查看保存的 Wi-Fi 密码
总结
差不多就这样了!使用上述三种快速方法中的任何一种,您都可以轻松找到 Mac 上保存的所有 Wi-Fi 密码,如果您启用了 iCloud 钥匙串,甚至可以找到 iPhone 或 iPad 上保存的所有 Wi-Fi密码。不过,如果您有任何疑问,请在评论部分提出。