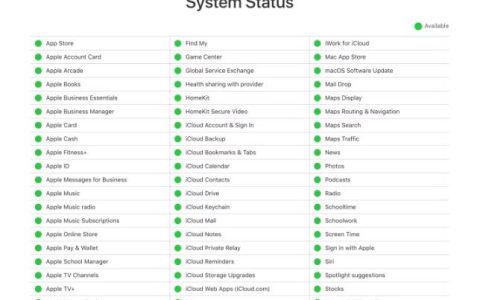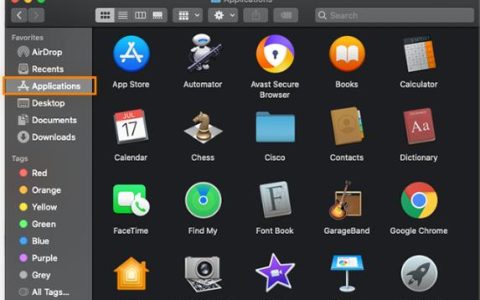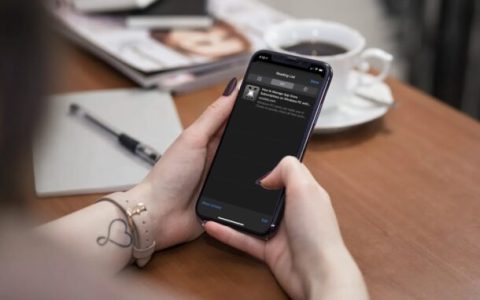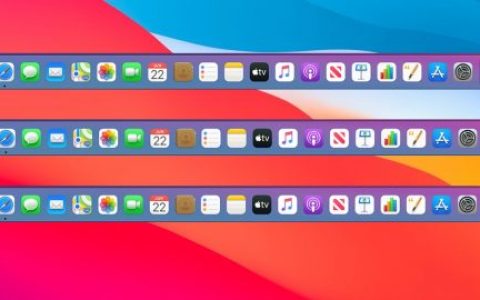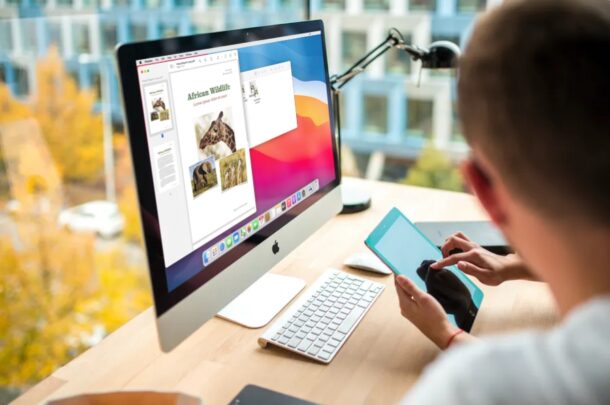
您想在不影响原始文件的情况下更改文件或文档吗?在这种情况下,您可能有兴趣利用 Stationery Pad 在 Mac 上轻松创建文件模板。
这是一个已经在 macOS 中使用多年的工具,但大多数人并没有完全意识到这一点。假设您应该处理一个文件。无需手动复制文件或制作相关文件的副本并进行编辑,您可以启用文具垫并使用 Finder 自动为您打开该文件的模板,您可以立即开始编辑,而无需担心原始文档。
那么,想了解如何使用文具垫功能将任何文档制作成模板吗?让我们看看它在 Mac 上是如何工作的。
如何在 Mac 上使用文具创建文件模板
为特定文件启用文具垫实际上是 macOS 中使用“获取信息”面板的一个非常简单直接的过程。以下是它的工作原理:
- 单击 Dock 中的 Finder 图标以打开一个窗口并浏览所需的文件。
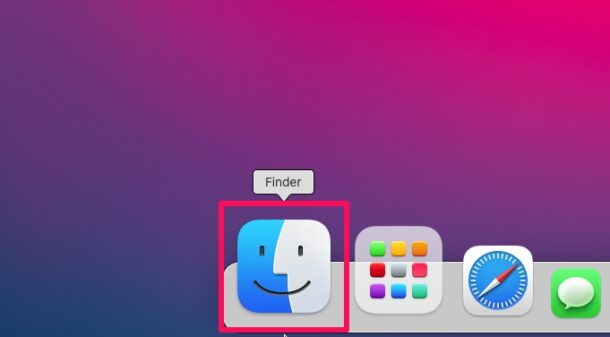
- 找到要处理的文件后,右键单击或按住 Control 键单击该文件,然后选择“获取信息”以开始使用。
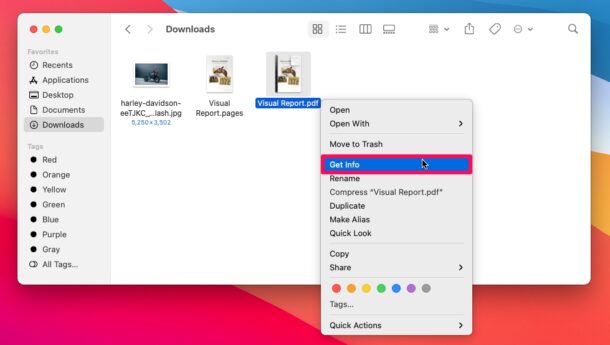
- 或者,您可以选择文件,单击菜单栏中的“文件”,然后从下拉菜单中选择“获取信息”以执行相同操作。
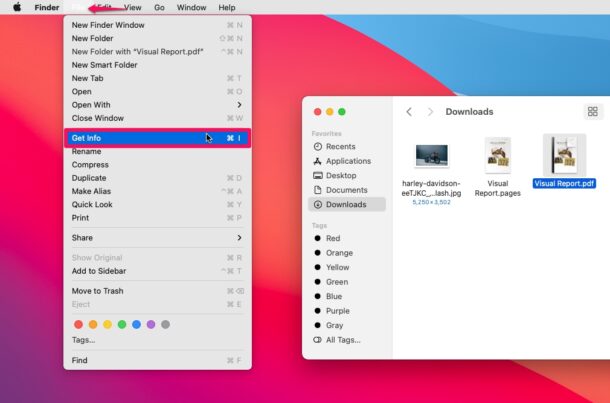
- 这将使您可以访问所有文件详细信息。在这里,选中“文具垫”复选框并关闭窗口。
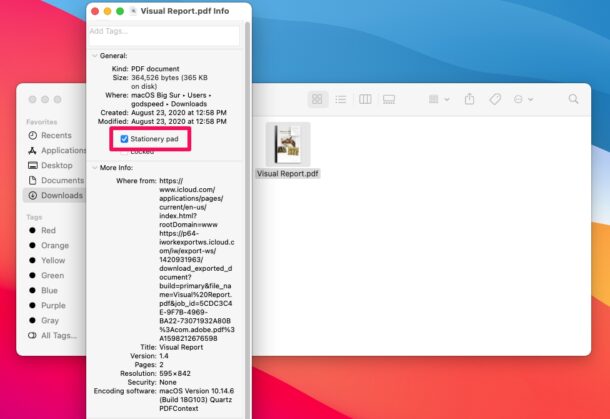
- 现在,当您单击文件时,将打开文件的副本或模板,而不是原始文件。您可以开始编辑此特定文档并保存它而不覆盖原始文件。
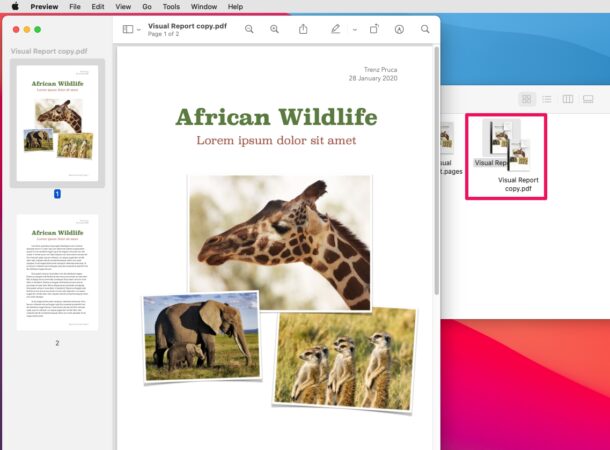
有了它,您现在已经使用 Mac 上的文具板功能创建了文件模板。
更改可以根据需要进行多次,因为每次单击它时,只要启用了文具垫,只会打开副本或模板。当然,您可以采用传统路线并手动复制文件,但如果您要多次处理文件,这种文具方法肯定更方便。
编辑文具模板
如果您想稍后在某个时候编辑原始文件,请确保按照上述步骤操作并取消选中文具垫。然后,只需单击文件,进行必要的编辑并像任何其他文件一样保存它。
文具选项不可用?
在文件信息部分找不到文具垫选项?在这种情况下,您需要确保选择了可编辑文件,而不是文件夹或别名。您可以通过查看其图标左下角的弯曲箭头来检查您选择的文件是否为别名。
您是否使用此功能从 Mac 创建了文档的信纸模板?您认为使用 Stationery Pad 是否比手动创建文件副本更容易?