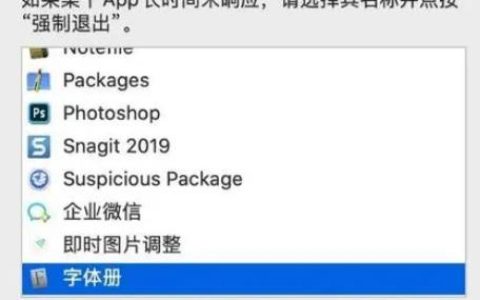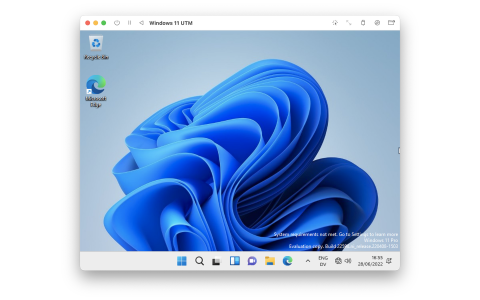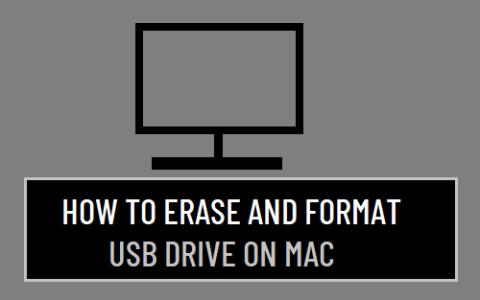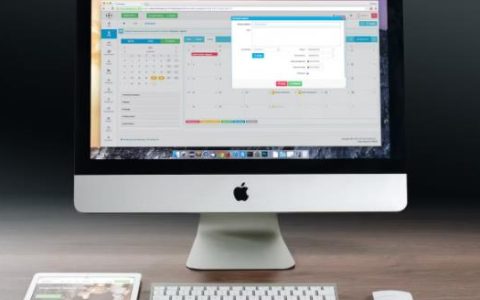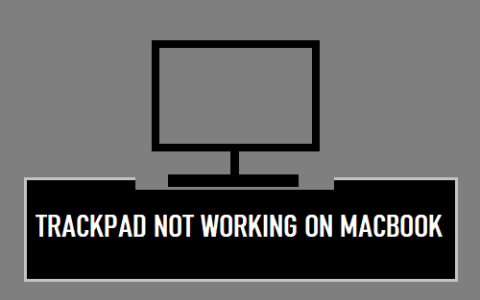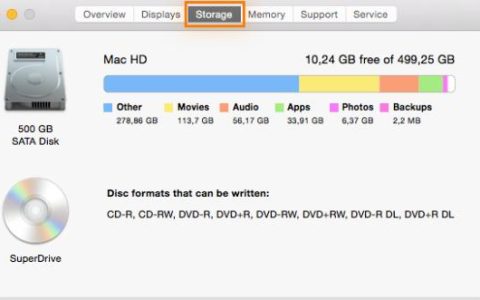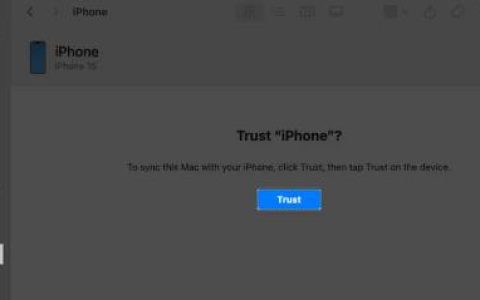它可能发生得很快,您正要发送一封重要的电子邮件,这时您的苹果Mac电脑光标突然卡住。你疯狂地用鼠标敲击你的桌子。没有什么。你来回拖动它。依然没有。你该怎么办?
别担心,卡住的光标不会让您的一整天都停下来。
为什么你的光标卡住?
MacBook 光标由于各种原因卡住。最常见的包括:
- Bluetooth 鼠标电池电量低。
- 蓝牙信号微弱。
- 鼠标触控板上的碎屑。
- 应用程序的问题。
如何修复卡住的光标
您可能仅限于单独使用键盘,但这些快速修复应该让您的光标立即再次飞来飞去。
重新启动您的 MAC
通常只需简单重启即可解冻光标。首先,记得断开所有配件。然后按住 电源 按钮几秒钟以重新启动计算机。
强制退出应用
如果您的光标在打开应用程序后立即卡住,请尝试关闭该应用程序。由于您的鼠标不工作,请按照以下步骤强制退出。
- 同时按下 Command + Option + Esc 。
- 在 Force Quit Applications 菜单中,使用向上和向下箭头键选择您要退出的应用程序,然后按 Return 键。
- 按 Tab 键 选择 对话框中的 “强制退出”按钮,然后按Return 键。
更换鼠标电池或为鼠标电池充电
如果您的鼠标使用可更换电池,请将旧电池换成新电池;如果它使用可充电电池,请将鼠标连接到电缆并让它充电。
取消配对并配对您的鼠标
检查鼠标电池后,测试其蓝牙连接(假设您使用的是无线鼠标)。首先,您需要取消配对鼠标:
- 按 Command + 空格键打开 Spotlight 。
- 输入“系统偏好设置”并使用触控板选择 蓝牙。
- 找到您的鼠标,然后单击 “X” 断开连接。
接下来,将鼠标重新连接到蓝牙:
- 检查您的设备是否已打开。
- 在 Mac 上,打开 Apple 菜单 并选择 系统偏好设置 > 蓝牙。
- 在列表中查找您的设备,然后单击 “连接”。请记住,您的鼠标必须靠近 MacBook;如果超出范围,则无法连接。
- 如果您的蓝牙设备仍然无法连接,请重新启动 MacBook。
卡住时如何修复 MacBook 触控板
触控板死机可能有多种原因,以及一些简单的修复方法 – 从以不同方式使用您的设备到确保它干净。
如果您的计算机允许您在触控板上使用两根手指在具有滚动条的窗口中滚动,您将无法使用两根或更多手指移动光标。
保持触控板清洁
每个 MacBook 触控板都需要定期保养。我们推荐以下方法:
- 清洁前,请关闭计算机电源并确保双手清洁干燥。
- 将清洁剂(蒸馏水和 70% 异丙醇的混合物)喷在不起毛的超细纤维布上,然后清洁触控板。切勿将清洁剂直接喷到计算机上。
重启你的电脑
MacBooks 有一个名为安全模式的工具,它可以在不打开其他程序的情况下重新启动您的计算机,使您能够测试是否是特定程序导致了您的问题。
当您这样做时,您的 MacBook 将无法执行某些任务,例如文件共享、在 iMovie 中捕捉视频和播放 DVD(如果有)。互联网也可能受到限制。
- 首先,关闭您的 Mac。
- 当您重新打开它时,按住 Shift 键的 同时按下电源按钮。
- 当登录窗口弹出时,松开 Shift 键 并正常登录。
- 如果您的触控板再次工作,请照常重启,您应该一切顺利。
- 如果问题仍然存在,请打开 系统偏好设置 > 用户和组 > 登录项。然后删除启动时不需要打开的所有应用程序。
触控板光标四处乱动时如何修复它
有时您的光标开始不规律地跳来跳去。这通常会在您的 MacBook 死机几秒钟后很快发生。修复起来比您想象的要容易:
- 打开 Apple 菜单 > 系统偏好设置。
- 选择 辅助功能。
- 在侧面板中,滚动直到看到鼠标和触控板选项。
- 选择 设置 ,然后单击存在鼠标或无线触控板时忽略内置触控板旁边的框。此设置可确保您的无线触控板不会与 MacBook 触控板发生冲突。
如果光标仍然有问题,请重新启动计算机。
Magic Mouse 卡住时如何修复
首先,确认您的鼠标已充电并且已通过蓝牙连接(参见上述步骤)。如果问题仍然存在,请尝试以下操作。
拔下配件
- 断开所有其他插入 MacBook 的连接——显示器、打印机、平板电脑、键盘。
- 转到 System Preferences > Accessibility > Mouse and Trackpad,然后选中 Ignore built-in trackpad when mouse or wireless trackpad is present 旁边的框。
重置系统管理控制
SMC 是控制 MacBook 电源的小型芯片。重置它可以帮助解决各种问题,包括电池、风扇和其他故障,但仅限于配备 T2 安全芯片的 Mac。打开 Apple 菜单,按 选项,然后单击 系统信息 > 控制器 并查找“Apple T2 安全芯片”以查看以下说明是否适合您。
- 通过转到 Apple 菜单 > 重新启动重新启动 MacBook 。
- 计算机启动后,立即按 内置键盘左侧的Shift+Control ± Option 。
- 按住 10 秒钟,然后按下 电源 按钮并再次数到 10。
- 松开所有按键,稍等片刻,然后打开 MacBook。
重置您的非易失性随机存取存储器
这个词组——或者它的首字母缩略词,NVRAM——指的是你的 MacBook 即使在计算机关闭时也能记住事情的能力,包括导致你的光标问题的任何事情。重置 NVRAM 会有所帮助,但这只能在 Intel MacBook 上实现;检查“系统偏好设置”>“关于本机”以查看您的 Mac 是否配备 Intel 或 Apple 处理器。
- 关闭你的 MacBook。
- 当您再次打开它时,请 在听到第一次启动提示音之前按住Command + Option + P + R键。
- 继续按住这四个键,直到听到第二声提示音。
- 松开按键并照常继续,检查您的光标问题是否已解决。
如何修复消失的光标
噗!当您的光标消失时,可能是因为您运行了太多应用程序或打开了太多标签页。这是强制退出打开的应用程序的最简单方法:
- 按 Command + Option + Escape。使用箭头键突出显示要退出的应用程序,按 Tab 键移动到“强制退出”按钮,然后按 Return 键关闭这些应用程序。
如果强制退出应用程序不起作用,请重新启动 MacBook。