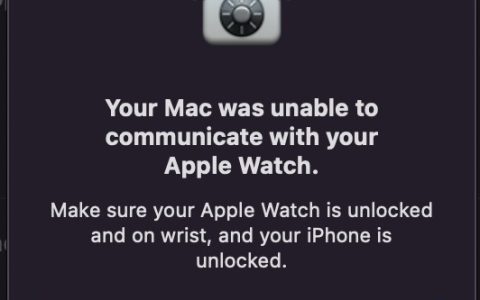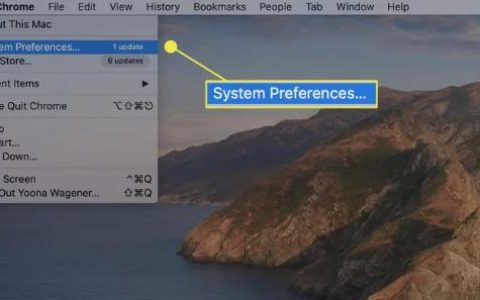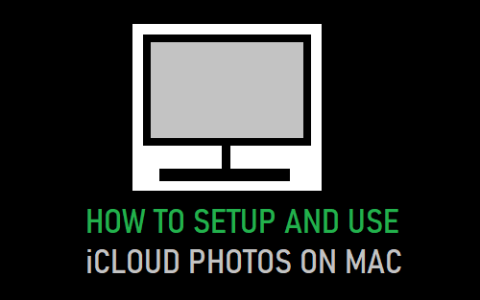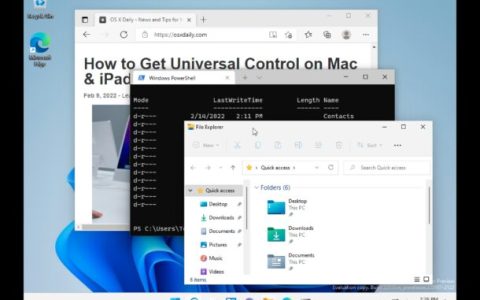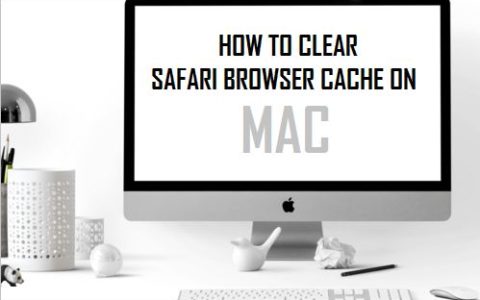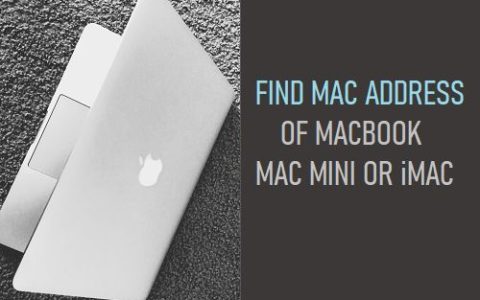想要充分利用您的Mac?从检查您的存储开始。不必要的文件、应用程序和程序会降低Mac的速度,但如果有足够的磁盘空间,您的计算机将运行得更快、更高效。继续阅读以了解如何检查和维护Mac上的存储,或使用自定义Mac清理工具自动管理您的存储。
如何检查 Mac 上的磁盘空间
检查您的 Mac 磁盘空间,了解到底是什么占用了您的所有存储空间。从那里,您可以决定是否需要删除某些文件、应用程序或程序。
与优化 Mac 安全性一样,定期检查磁盘空间是良好计算机卫生的一部分 – 有助于确保您的系统始终以最佳状态运行。您可以通过以下三种方式检查 Mac 上的磁盘空间:
通过“关于本机”检查存储空间
macOS 上的“关于本机”功能是深入了解硬件和操作系统的绝佳资源。您可以检查 Mac 上的内存、查看显示设置和图形,并访问宝贵的支持资源。
以下是如何使用“关于本机”检查 Mac 上的存储空间:
- 单击桌面左上角的Apple图标,然后选择“关于本机”。
- 选择存储选项卡。
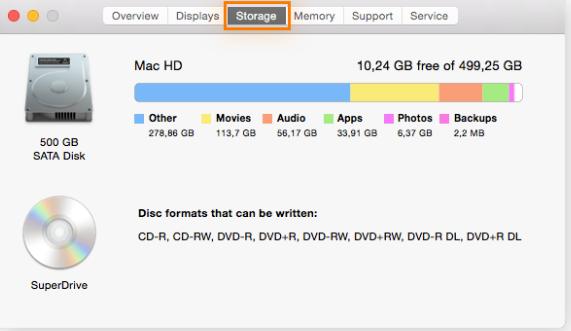
在这里,您将看到驱动器上的所有数据被分为方便的类别。由于清理硬盘驱动器需要您梳理看似无穷无尽的文件,因此存储选项卡可以帮助您保持井井有条。查看此处后,您将更好地了解从哪里开始搜索要删除的不必要文件。
通过 Finder 检查存储空间
Finder应用程序可以组织您的所有文档、媒体、文件夹和其他文件。使用 Finder 在 Mac 上查找您的硬盘驱动器,然后您可以从那里查看 Mac 上的可用存储空间。
以下是通过 Finder 检查存储空间的方法:
- 打开macOS Dock 上的Finder应用程序。
- 在窗口左侧的“设备”下,右键单击您的驱动器。在菜单中,单击“获取信息”。
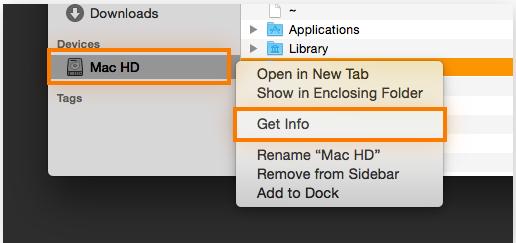
- 在弹出窗口中,您可以检查存储空间并获取有关驱动器的其他有用信息。
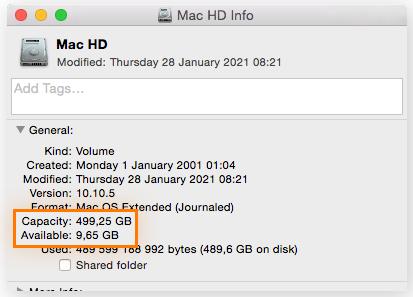
通过磁盘工具检查存储
macOS 上的“磁盘工具”应用程序可让您管理内部和外部存储设备。使用此应用程序格式化驱动器、创建用于驱动器备份的磁盘映像以及将多个磁盘组合为一个磁盘。
以下是如何使用“磁盘工具”检查存储空间:
- 打开macOS Dock 上的Finder应用程序。
- 在窗口左侧,单击“应用程序”。打开实用程序文件夹。
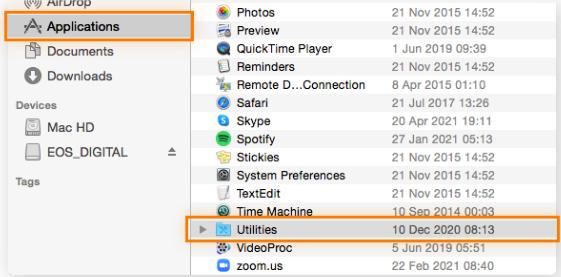
- 在“实用程序”文件夹中,打开“磁盘实用程序”。
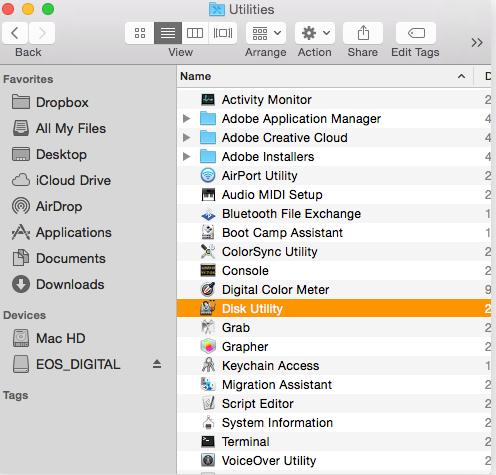
- 在窗口左侧,单击要检查的驱动器。您将准确地看到有多少空间已使用以及有多少空间是可用的。
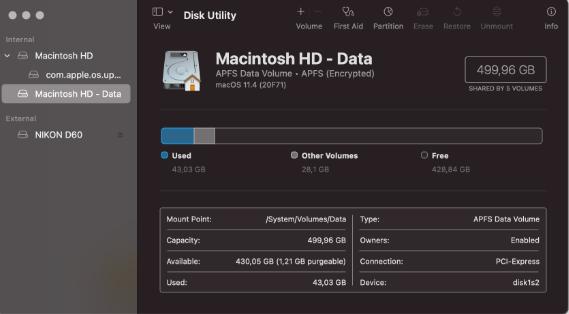
使用“磁盘工具”检查存储空间可以让您大致了解占用 Mac 硬盘空间的内容。如果您想更详细地查看您的存储空间,请尝试上面提到的第一种方法。
如何管理 Mac 上的空间
随着时间的推移,文件、应用程序和程序将占用 Mac 上越来越多的硬盘空间。重复的照片、旧文档、您早已忘记的应用程序以及过时的软件只是占用磁盘空间的一些罪魁祸首。
尽管您可以尝试对 Mac 进行碎片整理,但手动管理 Mac 空间的最直接方法是删除不需要的任何内容。清理 Mac将大大提高其性能和使用寿命,并且还有助于加快 Mac 的速度,而无需升级 Mac 的 RAM或进行其他硬件更改。
筛选旧文件、卸载 Mac 应用程序以及滚动浏览无数重复的照片很快就会变得乏味。这就是为什么我们的性能工程师专业团队构建了 Avast Cleanup,以自动处理所有繁琐的工作。
Avast Cleanup for Mac经过精心设计,可扫描您的磁盘并删除垃圾文件、重复文件、缓存数据等,为您提供干净整洁的 Mac。
是什么占用了 Mac 上的空间?
填充 Mac 存储空间的文件将根据您的计算习惯而变化。如果您编辑视频,可能会有未使用的视频文件占用磁盘空间。游戏玩家的硬盘上可能装满了早已被遗忘的旧视频游戏。无论如何,随着时间的推移,您必然会积累不必要的文件。
使用关于本机
要详细了解磁盘占用情况,请通过关于本机检查 Mac 驱动器上的空间。驱动器上的数据将按类别进行组织,因此您可以准确地了解驱动器中的内容。清洁硬盘可能是一项艰巨的任务,但“关于本机”可以帮助您了解方向,以便您可以有条不紊地进行。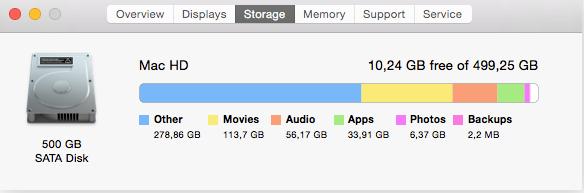
Mac 上通常会占用什么空间?
旧的下载文件、随机文档、重复的照片、垃圾箱中的项目——所有这些以及更多的东西加起来可能会浪费数十亿字节的磁盘空间。筛选硬盘需要时间,但这是释放磁盘空间的一种方法。我们推荐的另一种方法是使用最好的 Mac 清理软件应用程序之一 – 例如适用于 Mac 的 Avast Cleanup – 专门为节省时间并帮助您清理杂乱的 Mac 而设计。
清除缓存
清除缓存是在任何 Mac 上保留空间的可靠方法。虽然缓存的数据有助于网站和程序加载速度更快,但数据会累积在您的驱动器上,从而降低整个系统的速度。清空缓存可以让它重新开始,定期清除缓存将有助于维护 Mac 上的可用空间。
什么是“其他”?
当您使用“关于本机”检查磁盘空间时,您将看到数据的类别,例如“电影”、“音频” 、“应用程序”,以及“其他”,其中涵盖了不属于主要类别的文件。这些(其他)文件可能会占用大量空间,因此了解 Mac 上的其他存储以及如何删除它会很有帮助。
使用 Avast Cleanup 清理和管理您的 Mac 存储
我们喜欢时尚、高效的 Mac,但它们也难免出现问题。硬盘已满会降低 Mac 的速度,并阻止您保存新文件。您还可能会遇到系统崩溃和其他异常活动。考虑到浏览所有文件可能需要花费大量时间,所以清理硬盘驱动器感觉像是一项艰巨的任务,这是可以理解的。
值得庆幸的是,Avast Cleanup for Mac让这一切变得简单。我们的专用清理工具会自动清理垃圾文件、重复照片、旧应用程序和临时数据。立即使用 Avast Cleanup 释放存储空间并恢复更快、更流畅的 Mac。