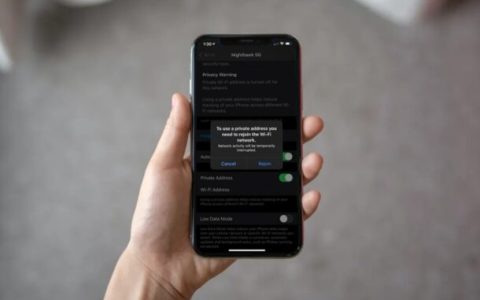如果您想要出售或以旧换新旧MacBook—或者退回您最近购买的新Mac电脑,您需要擦除设备上的所有个人数据。最好的方法是什么?恢复出厂设置。
但恢复出厂设置 Mac 并不像恢复出厂设置 Apple 的其他设备(如Apple Watch、HomePod或AirTag)那么简单。还有更多的事情要知道。而且还有更多的步骤。
让我们开始吧。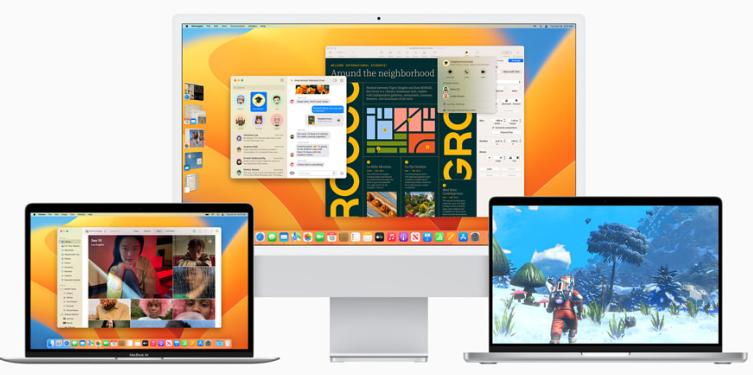
在你开始之前
备份您的 Mac:在恢复出厂设置之前,您应该退出您的帐户(例如 iCloud 和 iMessage)并备份您的 Mac。Apple 的 Time Machine 可让您轻松备份Mac电脑。您可以在“系统偏好设置”中找到它并选择“时间机器”。
检查您的 Mac 的年龄和操作系统:如果您有一台 2018 年或更新的 Mac(所有 M1 和 M2 Mac 都符合此要求),它将配备Apple 的 T2 安全芯片,并且可以利用新的擦除助手功能,这使得出厂只要您运行的是 macOS Monterey,重置过程就更容易了。如果你没有运行 Monterey,或者你的 Mac 是 2017 年或更早的,你将不得不使用不同的、更复杂的指令。
要了解您的 Mac 是哪一年以及它运行的是什么操作系统,请执行以下操作:
- 选择 Apple 徽标(位于菜单栏的左上角)。
- 选择“关于本机”。
如果您有配备 Intel 处理器的 Mac,“关于本机”会显示一个标有“处理器”的项目,后面是 Intel 处理器的名称。如果您有一台配备 Apple 芯片的 Mac,则相同的项目将被标记为“芯片”,后跟芯片名称。
如何将 MacBook Air 或 MacBook Pro 恢复出厂设置 (macOS Monterey)
如果你有一台运行 macOS Monterey 的新 Mac,那么由于它支持 Erase Assistant 功能,将它恢复到出厂设置实际上非常容易。这是您需要做的:
1.打开系统偏好设置
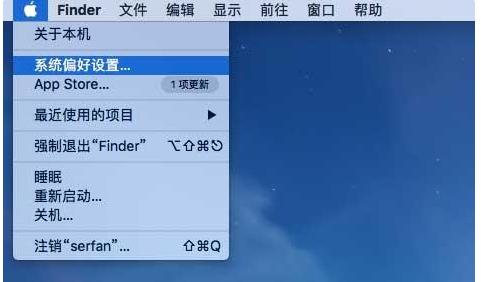
单击屏幕左上角的 Apple 徽标,然后从下拉菜单中 选择系统偏好设置。
2.打开擦除助手
单击菜单栏中 Apple 徽标旁边显示的“系统偏好设置”选项,然后在下拉菜单中选择“清除所有内容和设置” 。
3. 按照擦除助手的提示进行操作
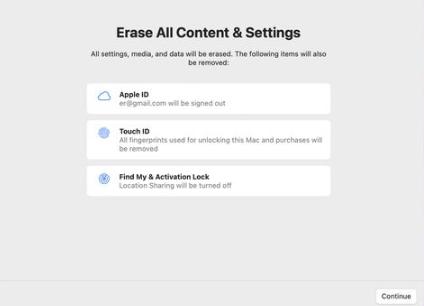
擦除助手将引导您完成出厂重置过程,这将要求您在完成之前注销 iCloud。
完成这些步骤后,您的 Mac 将重新启动并恢复出厂设置,但它仍将运行最新的 macOS,而不是最初开箱即用的版本。
如果你有一台 2017 年或更早的 Mac,你将不会有那么精简的出厂重置过程——即使你当前的 Mac 运行的是 macOS Monterey。这些 Mac 只是缺少使擦除助手工作所需的硬件。对这些机器进行出厂重置会让您进入稍微技术化的领域,但如果您知道自己在做什么,这仍然很简单。
如果您的 Mac 是 2018 年或更新机型,但仍在运行 macOS Big Sur 或更早版本,您可以简单地升级到 Monterey 并使用上面的说明,或者继续使用您当前的操作系统和下面的说明。
1.退出 iCloud
选择Apple 菜单,然后从下拉菜单中选择系统偏好设置,选择Apple ID图标。选择右侧边栏上的概览,然后选择底部的注销。
2.退出 iMessage
打开消息应用程序,在菜单栏中 选择消息,然后从下拉菜单中选择首选项。在弹出窗口中 选择iMessage ,然后单击显示“注销” 的按钮。
3. 将 Mac 重新启动到恢复模式
关闭 Mac,然后重新开机 并按住 Option、Command、P 和R。您将启动进入恢复模式。在这里,从 macOS 恢复菜单中选择磁盘工具。点击继续按钮。
4. 擦除驱动器。
选择Macintosh HD并选择擦除按钮。除非您知道自己在做什么,否则请将格式类型保留为其默认设置。按照其他提示确认擦除。
完成这些步骤后,您的 Mac 将恢复出厂设置并重新启动。如果您想再次使用 Mac,则必须重新安装 macOS。为此,请打开 Mac,选择macOS 恢复,选择重新安装 macOS,然后按照提示说明进行操作。



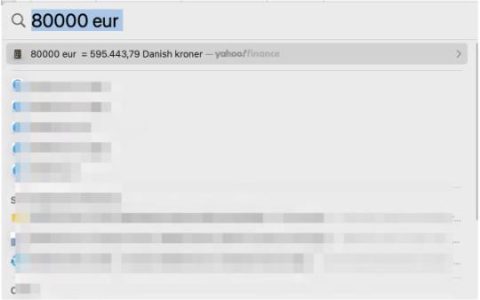
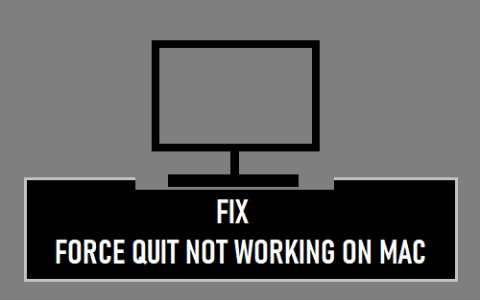

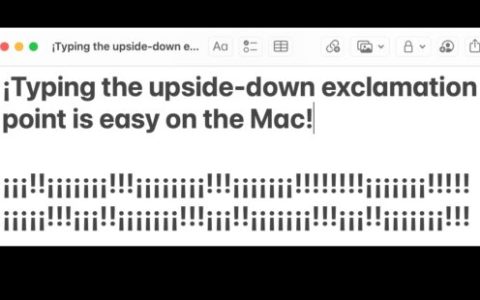
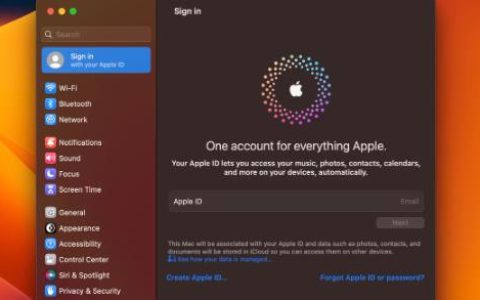
![[苹果]如何在Mac上更改WhatsApp默认网络摄像头](https://www.duotin.com/wp-content/uploads/2022/10/2022100216340685-480x300.jpg)