KB5031455 已推出,具有许多功能和改进,但遗憾的是,一些用户未能成功安装此累积更新预览。他们遇到一些错误代码,例如 0x80073712 或在尝试安装构建时卡在重新启动中。
有时,撤消对计算机所做的更改会导致 Windows 11 Build 22621.2506 安装过程无法完成。
KB5031455在Windows 11 22H2中安装失败
以下是修复 Windows 11 22H2 中无法安装 KB5031455 的方法:
使用 Microsoft 更新目录作为替代方案
如果您未能成功安装 2023 年 10 月累积更新预览版,那么还有一个选项可供尝试。Microsoft 更新目录包含 KB5031455 的独立包,您可以将其下载到计算机上并使用以下步骤进行安装:
- 转至Microsoft 更新目录。
- 找到与您的系统兼容的文件,然后单击“下载”按钮。
- 出现弹出窗口后,单击其中出现的链接。
- 返回“下载”文件夹,然后双击您已下载的以下文件之一:
windows11.0-kb5031455-x64_d1c3bafaa9abd8c65f0354e2ea89f35470b10b65.msu
windows11.0-kb5031455-arm64_d245a98b13fd0778c41d338392f0be678b79f13d.msu
- 如果出现任何确认对话框,请单击“是”。
- 保持静止直至安装更新。
另请参阅:修复 KB5031354 在 Windows 11 22H2 中安装失败并出现错误
运行 Windows 更新疑难解答
上述方法不起作用意味着您现在必须转向故障排除。由于 Windows 更新疑难解答是 Microsoft 的官方工具,因此您应该更喜欢它而不是其他修复程序。
- 按Windows和I,然后选择“系统”。
- 转到“设置”应用程序的右侧,然后单击“疑难解答”。
- 选择其他疑难解答。
- 在下一页中,找到Windows Update并单击“运行”。
- 如果有任何建议请遵循此。
- 重新启动计算机并尝试安装 KB5031455。
重置 Windows 更新缓存
Windows 更新缓存是下载任何更新时文件和文件夹所在的存储文件。一旦文件夹损坏,您可能会遇到安装失败的问题。因此,请使用以下指南重置它:
- 单击“开始”并输入cmd。
- 选择以管理员身份运行。
- 按顺序键入以下命令并在每个命令后按 Enter 键:
net stop cryptSvc
net stop wuauserv
net stop bits
net stop msiserver
rename %systemroot%\system32\catroot2 catroot2_old
rename %systemroot%\SoftwareDistribution SoftwareDistribution_old
net start cryptSvc
net start wuauserv
net start bits
net start msiserver- 重新启动系统并检查 KB5031455 是否已安装。
卸载或禁用第三方防病毒软件和防火墙
如前所述,第三方防火墙和防病毒软件经常会错误地将 Windows 更新文件识别为可疑文件。按照正常行为,程序会阻止或干扰下载过程。
因此,如果您已经安装了防病毒或防火墙程序,建议禁用该程序。
- 转到系统托盘(通常这些程序的图标放在这里)。
- 右键单击该图标,然后选择您可以看到的“禁用”或“暂停” 。
- 如果需要设置任何时间范围,请遵循此规定。
- 然后,导航至“设置 > Windows 更新”并单击“检查更新”。
- 如果 KB5031455 无法再次安装,请尝试第一种方法(使用 Microsoft 更新目录)。
运行系统文件检查器和 DISM 工具
您达到此方法意味着Windows的系统文件或部署组件有问题。运行 SFC 工具和 DISM 是修复系统底层损坏的理想选择。因此请按照说明进行操作:
- 单击“搜索”并输入cmd.exe。
- 选择“以管理员身份运行”。
- 输入
SFC /SCANNOW并按“Enter”。 - 等待命令行执行并最后重新启动系统。
- 查看错误是否已解决,否则再次启动管理“命令提示符”。
- 一一运行以下命令:
DISM /Online /Cleanup-Image /CheckHealth
DISM /Online /Cleanup-Image /ScanHealth
DISM /Online /Cleanup-Image /RestoreHealth- 完成后,重新启动计算机。
更改 DNS 地址
尝试上述所有修复后,如果未安装 KB5031455,则唯一的可能是您计算机上的 DNS 地址无法到达 Microsoft 更新服务器。在这种情况下,将它们更改为 Google 或 Cloudflare 可能会有所帮助,并允许下载更新文件:
- 按Windows和R并输入ncpa.cpl。
- 按Enter键。
- 右键单击您的网络连接并选择属性。
- 在新窗口中,突出显示Internet 协议版本 (TCP/IPV4)。
- 单击“属性”。
- 选中“使用以下 DNS 服务器地址”单选按钮。
- 在首选 DNS 服务器和备用 DNS 服务器中分别键入8:8:8 :8和8:8:4:4。
- 单击“确定”并关闭其他窗口。
- 如果这不起作用,那么您可以使用 Cloudflare DNS 地址。其中“首选 DNS 服务器地址”为 1.1.1.1,“备用 DNS 服务器地址”为 1.0.0.1。
干净启动状态下重启
当 Windows 11 22H2 中出现 KB5031455 无法安装问题时,干净启动可以轻松快速地修复。无论错误 0x80073712 还是其他错误,这都将帮助您处理任何 Windows 更新问题。
此方法将以尽可能少的服务和应用程序重新启动系统,因此干扰将近似为零。因此请按照以下步骤操作:
- 单击搜索并输入MSConfig。
- 按Enter键,转到“系统配置”窗口上的“服务”选项卡。
- 选中“隐藏所有 Microsoft 服务”选项。
- 单击全部禁用。
- 导航到“启动”选项卡。
- 然后单击打开任务管理器。
- 右键单击每个项目并选择“禁用”。
- 关闭任务管理器并返回系统配置。
- 单击“应用”,然后单击“确定”。
- 在确认弹出窗口中,选择“重新启动”。
- 重新启动后,尝试安装KB5031455。
执行就地升级
当 KB5031455 未在 Windows 11 22H2 上安装时,就地升级是最后的手段。这将重新安装 Windows,而不会影响您的个人数据。
- 访问ISO文件所在的官方官方网页。
- 向下滚动并到达标题 – “下载 Windows 11 磁盘映像 (ISO)”。
- 然后,单击“选择下载”下拉列表并选择“Windows 11(多版本 ISO)”选项。
- 单击“下载”。
- 请求验证完成后,选择“选择一项”。
- 从列表中选择支持语言。
- 单击“确认”。
- 验证将再次完成;点击“64位下载”。
- 导航到保存 ISO 的位置。
- 右键单击名为“Windows11_22H2_x64v2_Language.iso”的文件,然后选择“安装”。
- 双击setup.exe文件。
- 在“确认弹出窗口”上选择“是” 。
- 然后,在安装 Windows 11向导中单击“下一步”。
- 通过选择接受来同意许可协议窗口。
- 在“准备安装”页面上,选中“保留个人文件和应用程序”单选框。
- 最后,单击“安装”并让该过程完成。




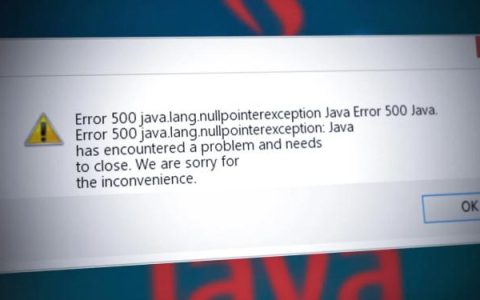



![[修复]应用Windows更新时出现致命错误C0000034](https://www.duotin.com/wp-content/uploads/2023/04/2023042308162270-480x300.jpg)

