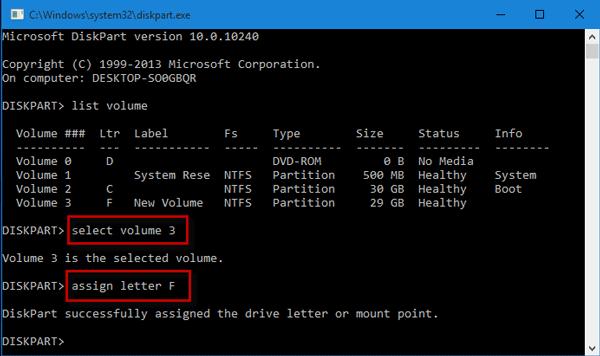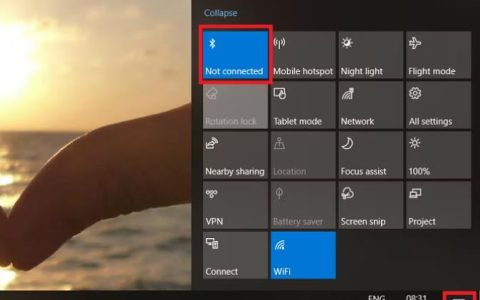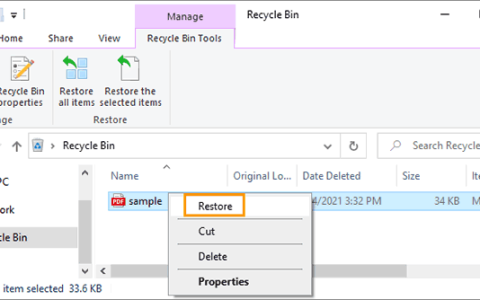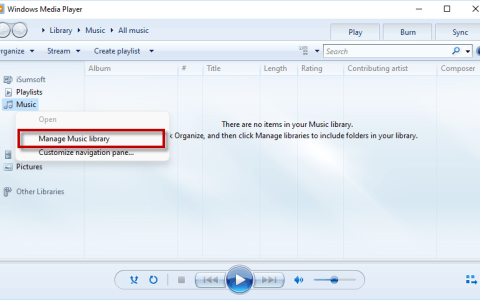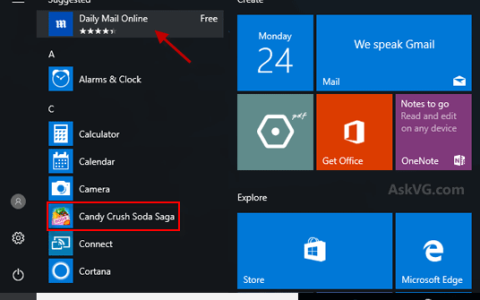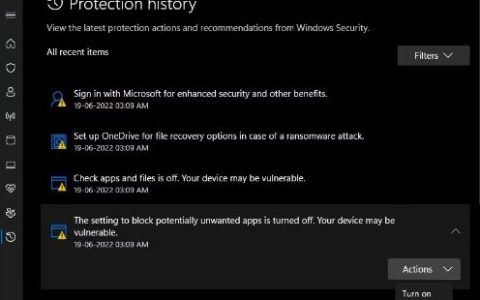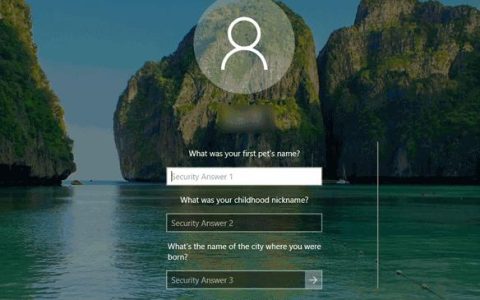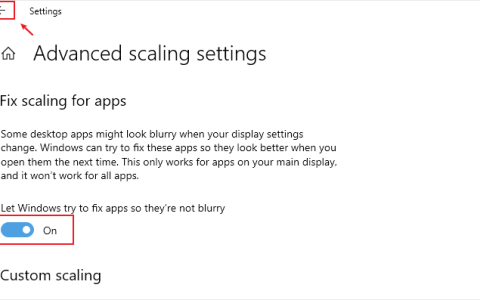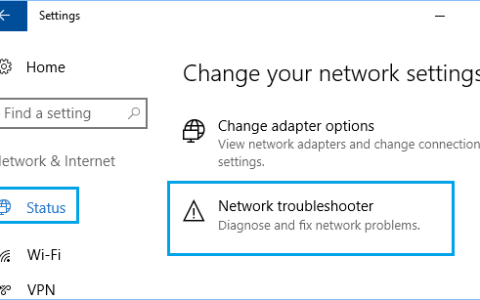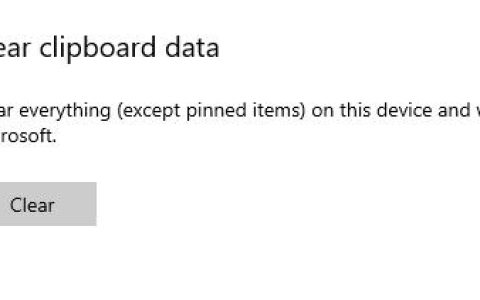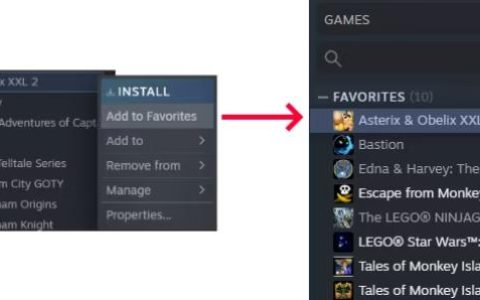如果您的计算机上有一些重要且机密的文件或材料,可以采取什么措施来避免他人查看和访问这些文件或材料?最好将所有重要和机密的文件和资料放在一个硬盘上,然后隐藏整个磁盘分区。这样,磁盘分区是不可见的,不会出现在Windows文件资源管理器中,从而其他人不知道硬盘分区的存在以及其上的文件。如果您也认为这是个好主意,现在请按照这篇文章了解如何在 Windows 10 文件资源管理器中隐藏和取消隐藏硬盘分区。这里为您提供三种方法。
方法一:使用磁盘管理隐藏和取消隐藏硬盘分区
步骤1:在Windows 10中打开磁盘管理。
步骤 2:右键单击要隐藏的卷,然后从菜单中选择更改驱动器号和路径。
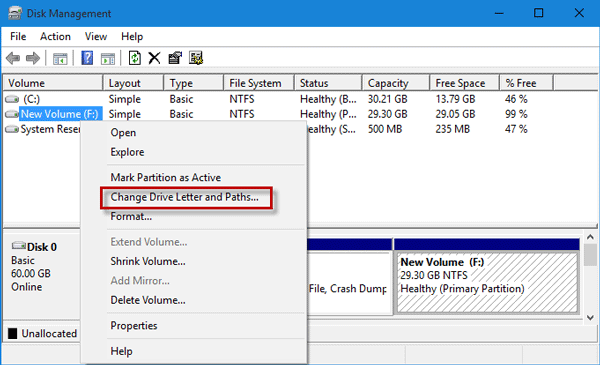
步骤 3:在“更改驱动器号和路径”对话框中,单击“删除”按钮,并确认弹出的任何警告对话框。删除盘符后,该驱动器分区将被隐藏。
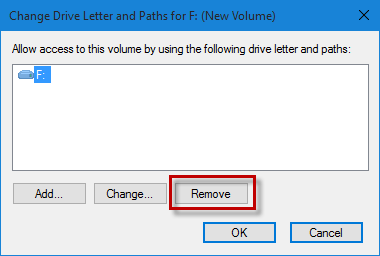
要取消隐藏硬盘分区:
单击添加按钮。
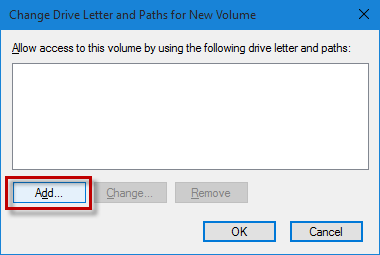
选择分配以下驱动器盘符,从下拉菜单中选择一个盘符,然后单击确定。为分区分配驱动器号后,硬盘分区应出现在文件资源管理器中。
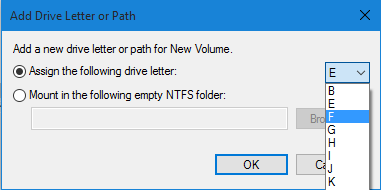
方式二:通过组策略编辑器隐藏和取消隐藏硬盘分区
步骤1:在Windows 10中打开本地组策略编辑器。
步骤 2:导航到用户配置>管理模板> Windows 组件>文件资源管理器。单击以突出显示“文件资源管理器”,然后双击右侧窗格中的“在我的电脑中隐藏这些指定的驱动器” 。
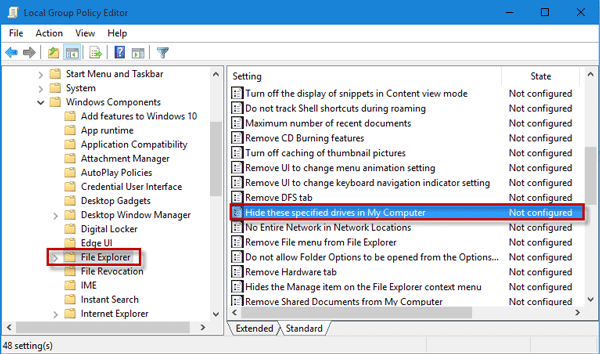
步骤 3:选择“启用”,然后从下拉菜单中选择要隐藏的驱动器,然后单击“确定”。然后磁盘分区将从文件资源管理器中的“这台电脑”中消失。
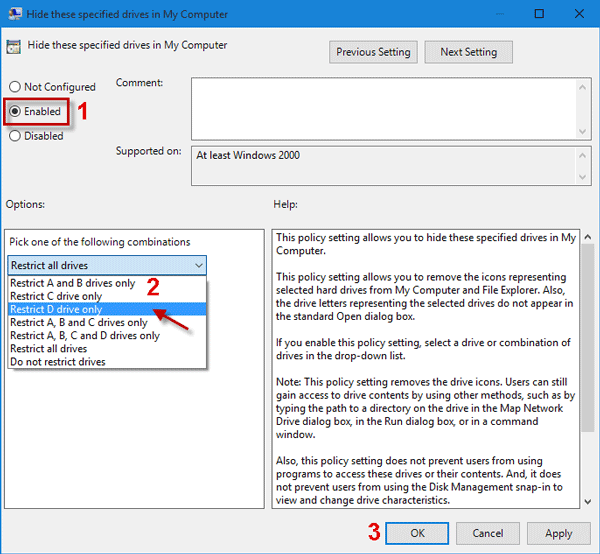
要取消隐藏硬盘分区,请选择“未配置”或“已禁用”,然后单击“确定”。
方式三:使用diskpart命令隐藏和取消隐藏硬盘分区
步骤 1:打开命令提示符窗口,然后输入diskpart并按Enter。如果出现“用户帐户控制”对话框提示,请单击“是”。然后您将进入磁盘部分窗口。
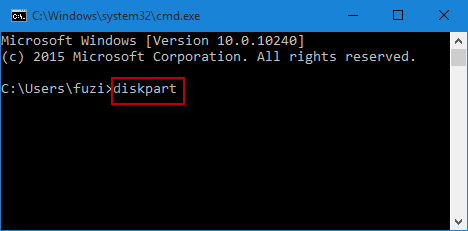
或者,您可以在“运行”对话框中键入diskpart,然后按Enter 键打开diskpart 窗口。
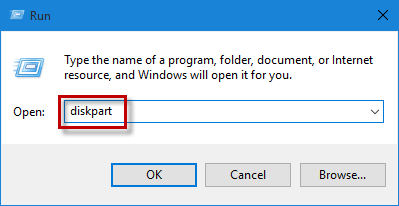
步骤2:在diskpart窗口中,输入listvolume并按Enter键以显示计算机上现有的所有硬盘分区的列表。
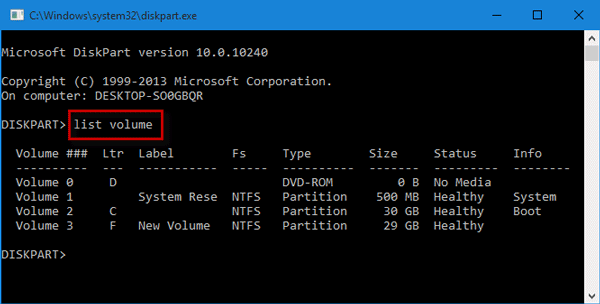
步骤3:输入selectvolume x(将x替换为您要隐藏的硬盘分区的卷号),然后按Enter键选择卷。
步骤4:输入remove letter X(将X替换为要隐藏的分区的盘符),然后按Enter键删除该卷号,以便隐藏该卷。
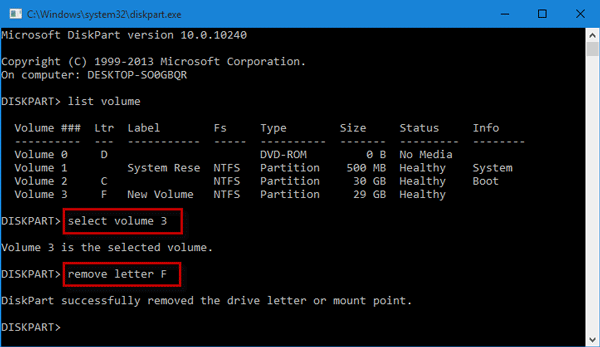
要取消隐藏硬盘分区,请键入selectvolume x并按Enter 键选择要显示的隐藏分区,然后键入分配字母 X并按Enter 键显示它。