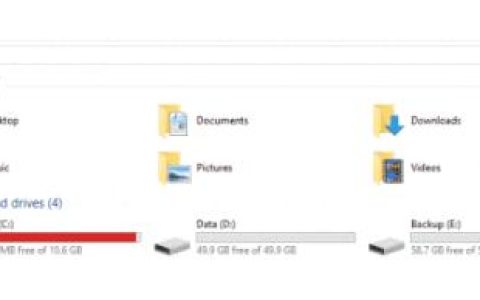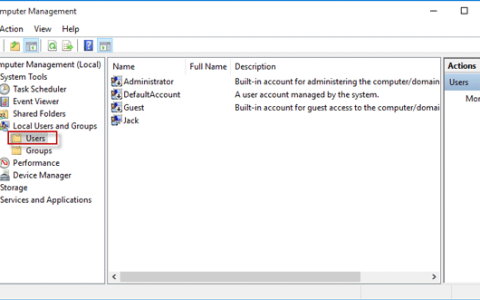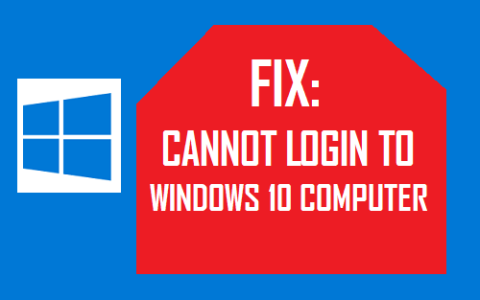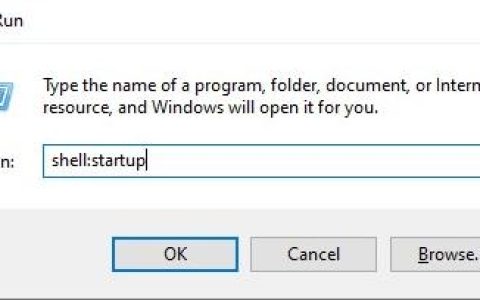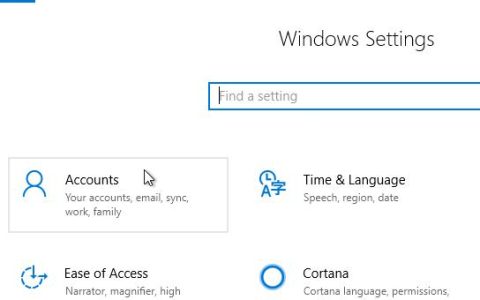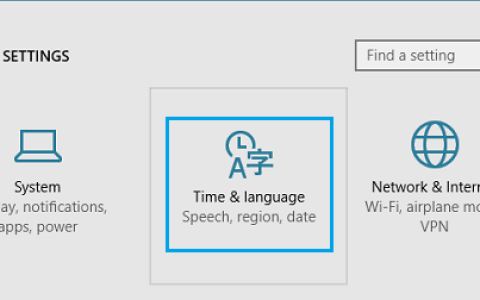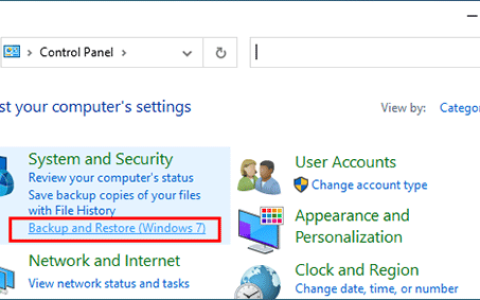team 是一项出色的服务,可用于购买和编目所有 PC 游戏。如果您有最喜欢的游戏,您可能希望将它们固定到 Windows 10 任务栏或其他位置(例如桌面或“开始”菜单),以便于访问。
然而,Steam 快捷方式以特殊的方式工作。它们是互联网链接,这意味着如果您想固定 Steam 游戏或将 Steam 游戏添加到任务栏,那么您需要遵循这些方法。
1. 如何在 Steam 中固定游戏
如果您拥有大量 Steam 游戏,可以方便地固定游戏,以便您可以快速找到并玩它们。在 Steam 客户端中执行此操作的最佳方法是使用收藏夹功能。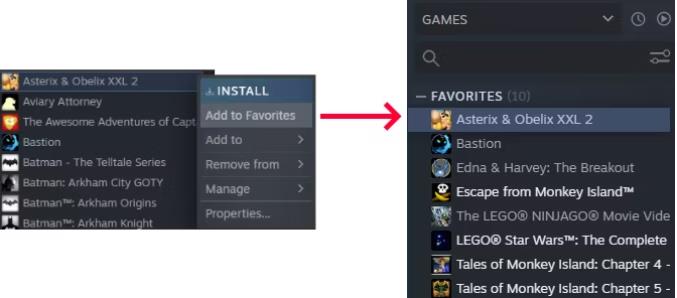
打开 Steam 并切换到库部分。所有游戏的列表将显示在左侧。右键单击您要固定的游戏,然后单击“添加到收藏夹”。
这将在顶部创建一个名为“收藏夹”的新类别。您可以将任意数量的游戏添加到此类别中。此外,您可以在 Steam 中创建自定义类别,但“收藏夹”类别将始终显示在顶部。
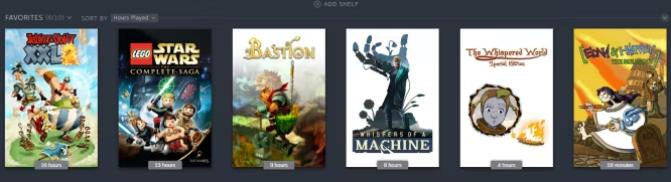
您可以将收藏夹类别添加为主窗格上的“书架”。这是使用盒子艺术来展示游戏的更大视觉效果。您可以使用“排序方式”下拉列表对此架子进行排序。其中包含按字母顺序、播放时间和发布日期等选项。
2. 如何将 Steam 游戏固定到 Windows 10 桌面
您可以将 Steam 游戏的快捷方式直接添加到 Windows 10 桌面。游戏仍将使用 Steam 打开,但您无需先加载客户端。 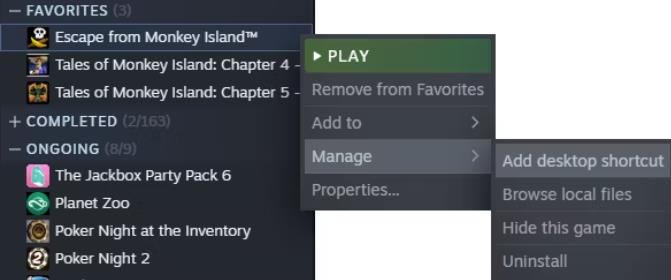
为此,请打开 Steam 并转到“库”部分。右键单击要放在桌面上的游戏,然后单击管理 > 添加桌面快捷方式。
3. 如何将 Steam 游戏固定到 Windows 10 任务栏和开始菜单
有多种方法可以将 Steam 游戏固定到 Windows 10 中的任务栏和“开始”菜单。您可以将 Steam 客户端放在任务栏或“开始”菜单上,然后将游戏固定到上下文菜单中。或者,您可以将游戏固定为单独的实体。
将 Steam 客户端固定到 Windows 10 任务栏或开始菜单
要将 Steam 客户端固定到任务栏或“开始”菜单,请打开“开始”并输入steam。这将找到 Steam 应用程序。右键单击结果,然后单击“固定到任务栏”或“固定到启动”。Steam 快捷方式将添加到您选择的位置,您可以单击该位置来启动 Steam。
我们可以更进一步。右键单击任务栏或开始菜单中的 Steam 图标,它将打开上下文菜单。在这里您可以直接进入商店或图书馆等部分。
顶部是您最近互动过的五款游戏。将鼠标悬停在其中一个上,将会出现一个图钉图标。如果您想将该游戏永久放置在上下文菜单顶部的新固定类别中,请单击固定图标。
如果您要固定的游戏不在“最近”列表中,没问题。您可以短暂启动它,以便它出现。或者,仅对于任务栏,请按照上面的说明将游戏的快捷方式放在桌面上。然后,单击图标并将其拖动到任务栏。然后它将被固定到 Steam 上下文菜单。
将 Steam 游戏固定到 Windows 10 任务栏或开始菜单
您可以将单个游戏固定到任务栏或“开始”菜单。为此,请打开 Steam 并转到“库”选项卡。右键单击要固定的游戏,然后单击管理 > 浏览本地文件。
这将打开文件资源管理器并直接带您进入游戏的安装文件。这里应该有一个扩展名为EXE 的应用程序文件。这是用于启动游戏的。如果没有看到它,请查看子文件夹。
找到 EXE 文件后,右键单击它,然后单击“固定到任务栏”或“固定到启动”。
使用动态磁贴将 Steam 游戏固定到 Windows 10 开始菜单
对于“开始”菜单,您可以使用名为Pin Steam的免费 Microsoft Store 应用程序获得外观更精美的图块。只需下载并启动该应用程序即可。然后在出现提示时输入 Steam 个人资料 URL 的自定义部分。您的个人资料需要公开才能发挥作用。
如果您没有自定义 URL,或者您的个人资料是私人的,则需要进行一些调整。为此,请打开 Steam,将您的用户名悬停在顶部菜单中,然后单击个人资料。然后单击右侧的编辑个人资料。
首先,设置一个自定义 URL。接下来,切换到我的隐私设置选项卡并将游戏详细信息设置为公开。完成与 Pin Steam 应用程序的同步后,您可以将个人资料设置回私密状态。
一旦您连接了 Pin Steam 应用程序,它将显示您的游戏网格。依次单击要添加到“开始”菜单的项目,然后单击“快速固定”。
或者,单击“创建图块”以自定义图块的特定设置,例如字体颜色。这些图块出现在“开始”菜单上后,您可以右键单击并将大小调整为小、中或大。
Pin Steam 的伟大之处在于它可以创建动态图块。这意味着当您的朋友正在玩游戏时,“开始”图块将会显示。如果您想关注朋友,您还可以将他们固定为“开始”图块。
如需制作 Windows 10 开始磁贴的更多帮助,请查看我们有关如何创建自定义开始磁贴的指南。
让 Steam 决定您的下一款游戏
现在您知道如何在 Windows 上固定您最喜欢的 Steam 游戏 – 无论是在 Steam 客户端本身,还是作为桌面、任务栏和“开始”菜单上的快捷方式。
很难从大量积压的任务中知道接下来要玩什么游戏?让 Steam 决定您应该玩什么游戏。