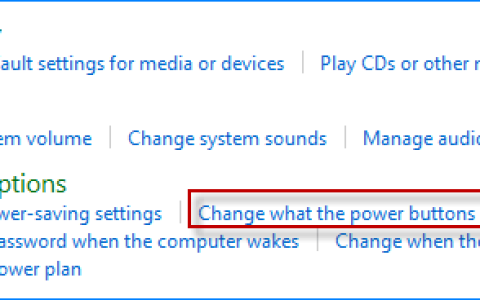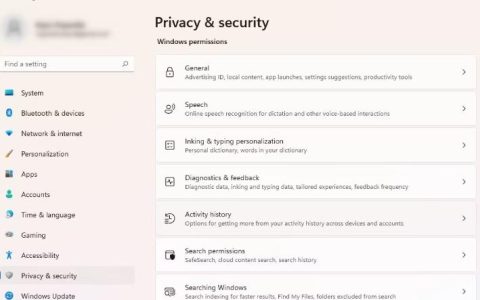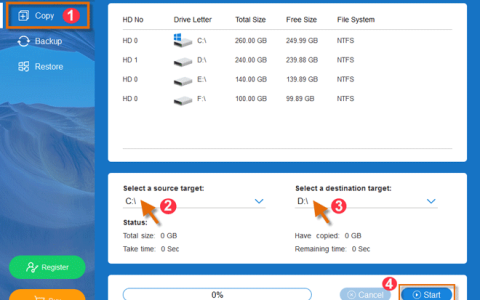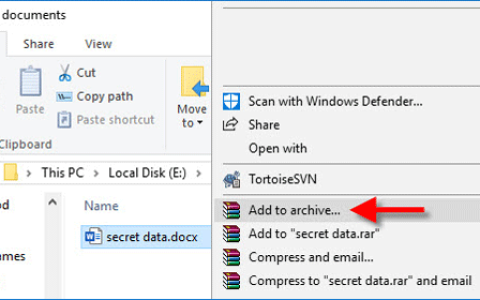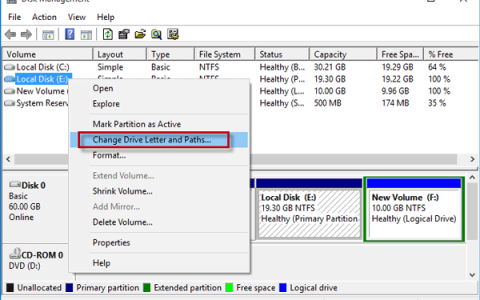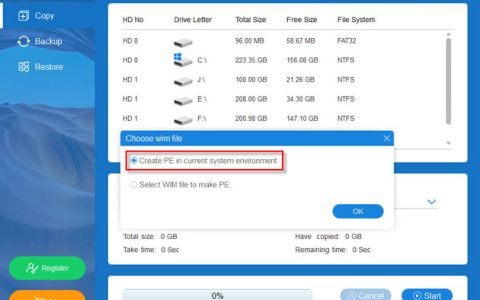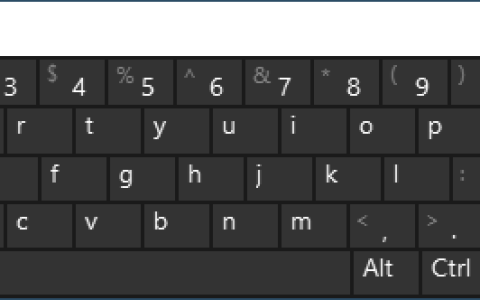如果您有 Windows ISO 文件,通常需要将其刻录到 USB 驱动器以使其可启动。有些人认为刻录只是将 ISO 文件复制到 USB 驱动器。然而,事情并没有那么简单,如果没有特殊的 ISO 刻录工具就无法做到这一点。本页向您展示了两种在 Windows 10/11 中将 ISO 文件刻录到 USB 驱动器的简单且完全免费的方法。
方式一:使用iSumsoft ShapeISO将ISO刻录到USB
iSumsoft ShapeISO是一款免费但功能强大的 ISO 图像处理工具,可帮助您在 Windows 11/10/8/7 上轻松将 ISO 文件刻录到 USB 驱动器。在 Windows 10/11 上下载并安装 iSumsoft ShapeISO,然后按照以下步骤操作。
1.打开iSumsoft ShapeISO并选择左侧的刻录选项。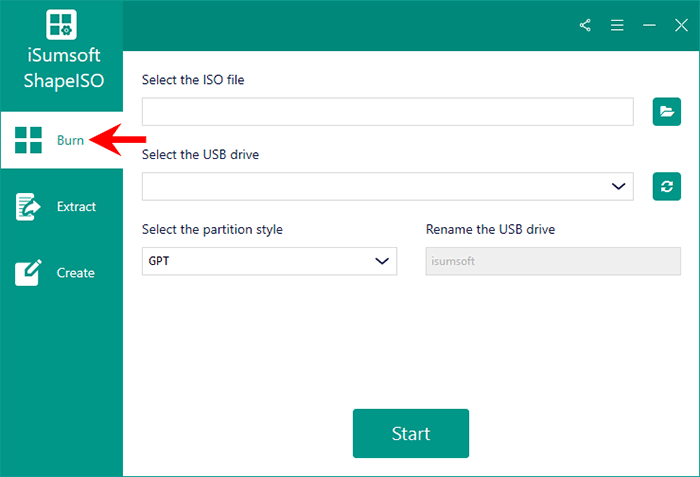
2. 单击右侧的文件图标,找到并选择 ISO 文件,然后单击“打开”。ISO 文件已添加到软件中。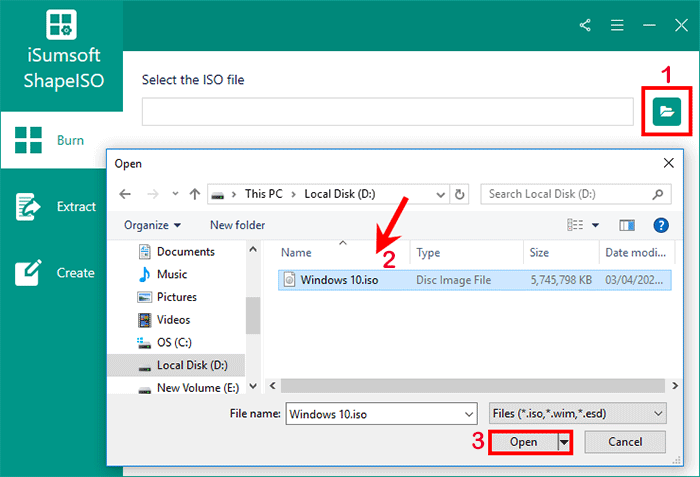
3. 确保您要刻录 ISO 文件的 USB 驱动器已插入计算机,然后单击刷新按钮让软件检测到 USB 驱动器。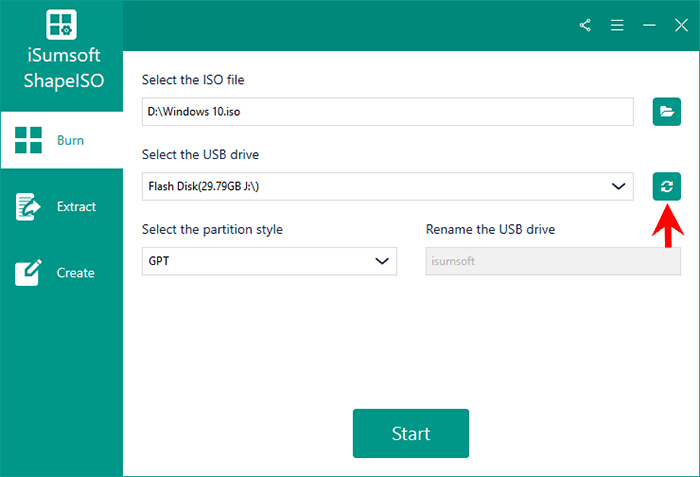
4. 选择GPT 作为分区样式,然后单击“开始”按钮。iSumsoft ShapeISO 将立即开始将 ISO 文件刻录到 USB 驱动器。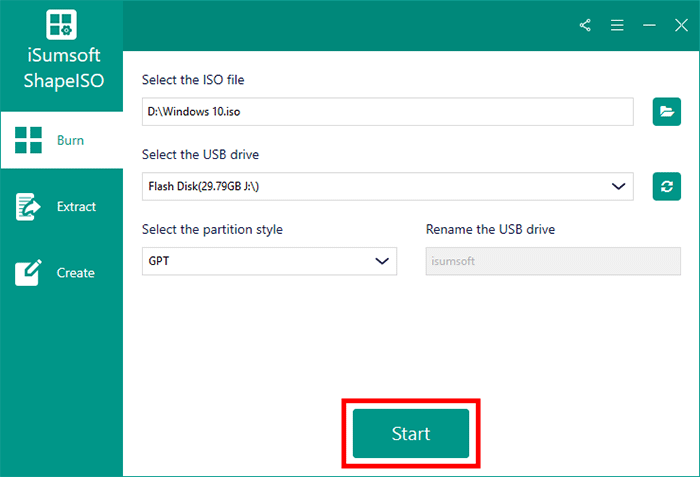
5. 剩下的就是保持 USB 驱动器连接并等待刻录完成。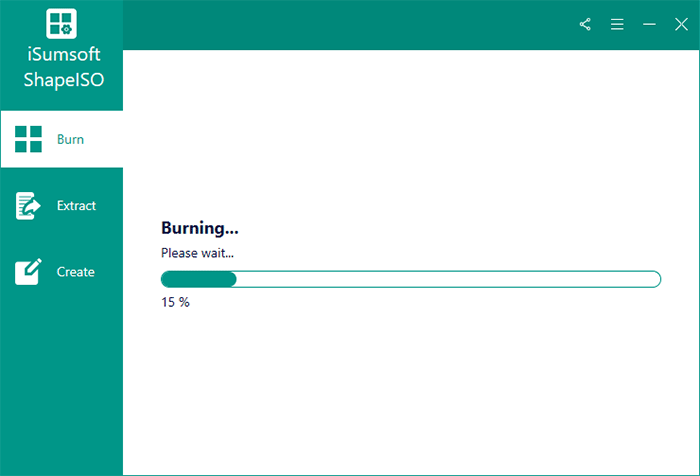
6. 当您在软件页面看到“成功将 ISO 映像刻录到 USB 驱动器”时,即完成。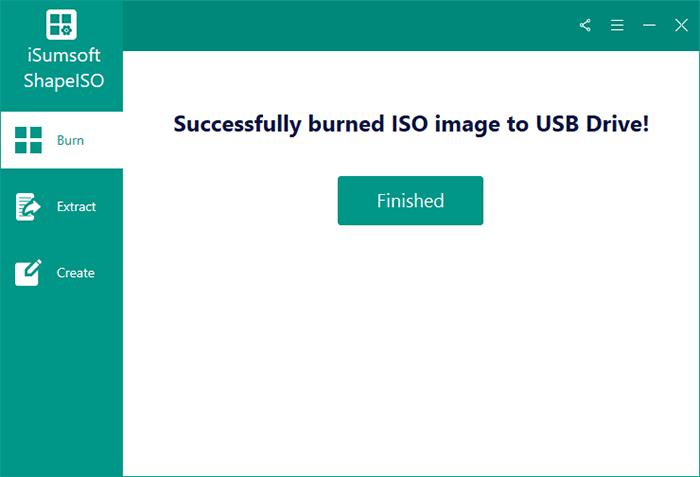
方式2:使用Rufus将ISO刻录到USB
Rufus 是另一个免费开源工具,可帮助您在 Windows 10/11 上轻松将 ISO 文件刻录到 USB 驱动器。
1. 从https://rufus.ie/en/下载 Rufus 工具,然后双击下载的 rufus.exe 文件运行该工具。
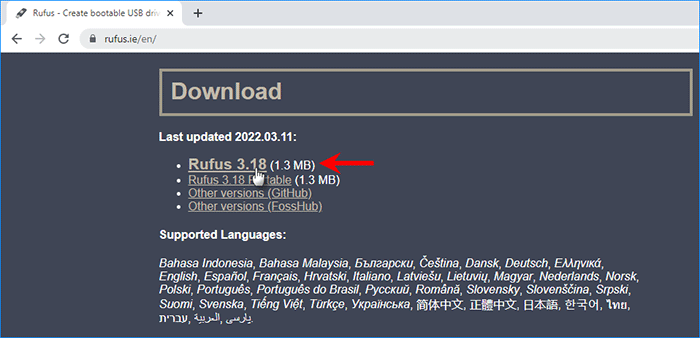
2. Rufus会自动检测插入电脑的USB驱动器。从设备下拉菜单中选择要刻录 ISO 文件的 USB 驱动器。
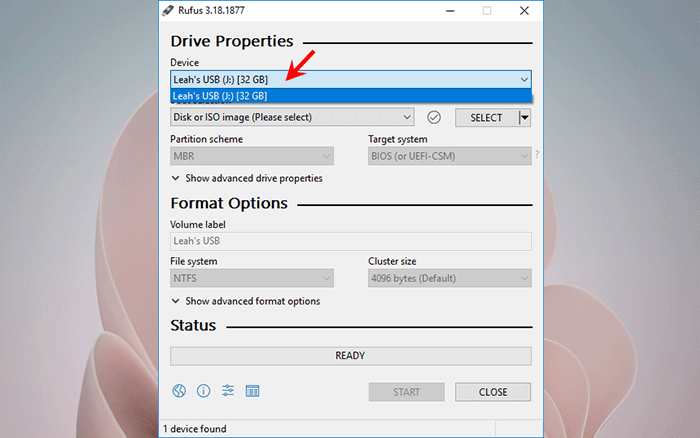
3. 单击选择按钮。在弹出的“打开”对话框中,找到并选择要刻录到 USB 驱动器的 ISO 文件,然后单击“打开”。ISO 文件将添加到 Rufus 并显示在“启动选择”下。
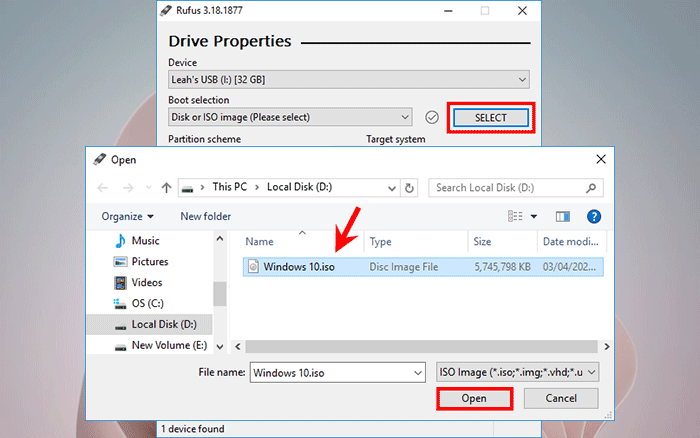
4. 将其余选项保留为默认值,然后单击底部的“开始”按钮。在弹出的警告对话框中单击“确定”,Rufus 将开始将 ISO 文件刻录到 USB 驱动器。
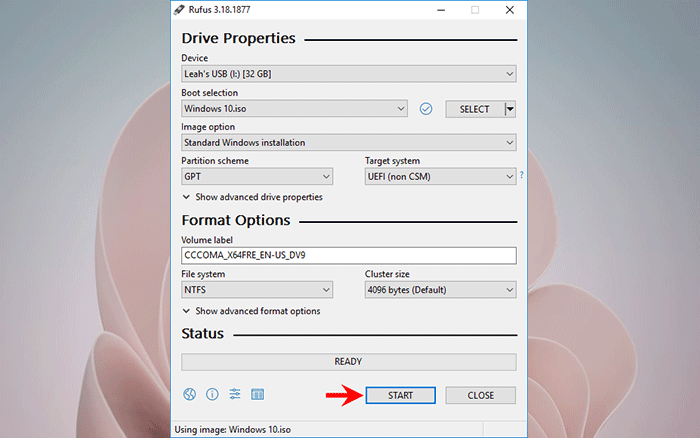
5. 保持U盘插入状态,耐心等待刻录完成。这通常需要大约 10 分钟,具体取决于 ISO 文件的大小。
6. 当状态栏显示“Ready”时,表示ISO文件已成功刻录到U盘。然后您可以关闭 Rufus 并拔下 USB 驱动器。
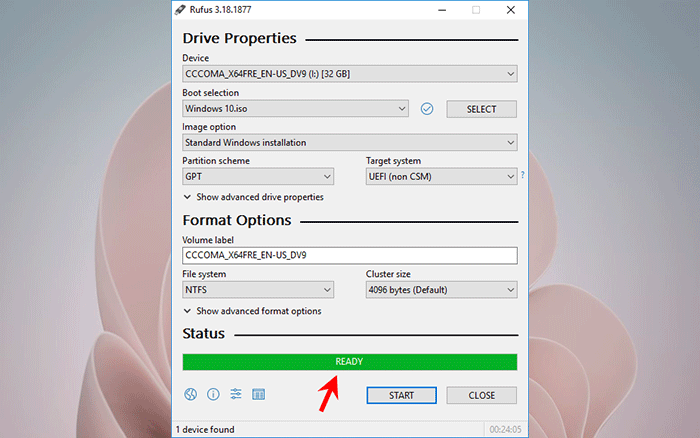
最后的话
Windows 不具备将 ISO 文件刻录到 USB 驱动器的功能,因此您需要使用第三方工具,例如 iSumsoft ShapeISO 或 Rufus。如果ISO文件包含操作系统或可启动程序,则将其刻录到USB驱动器后,您将能够从USB驱动器启动计算机。