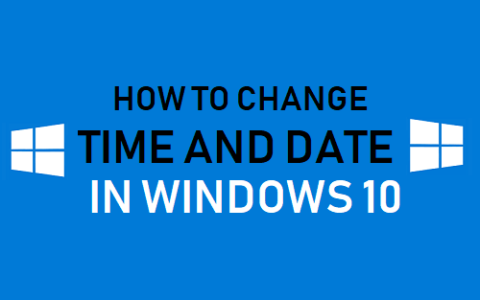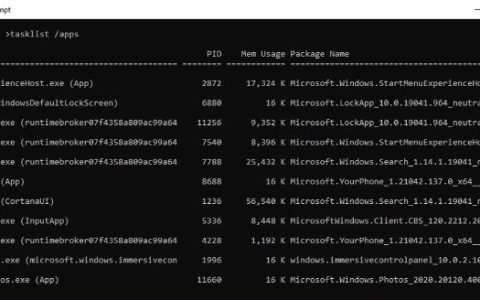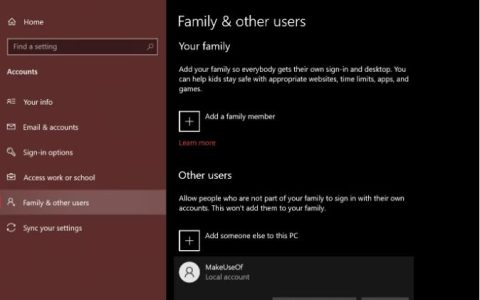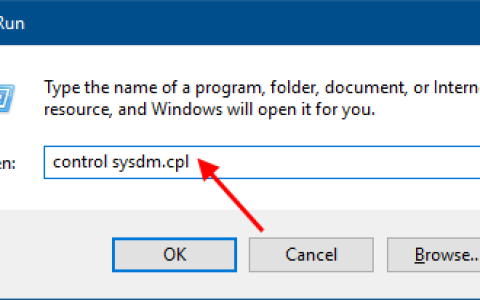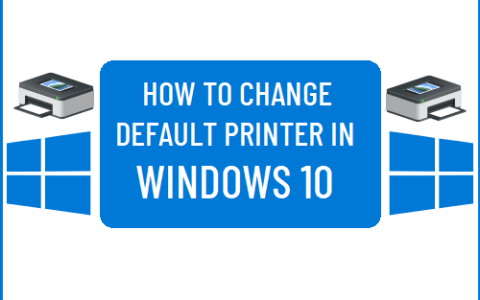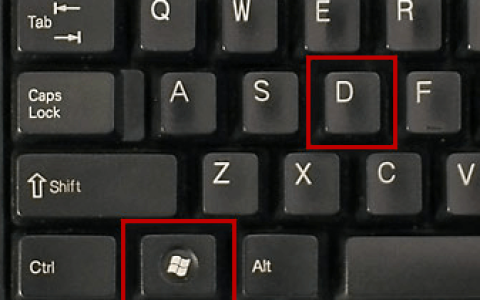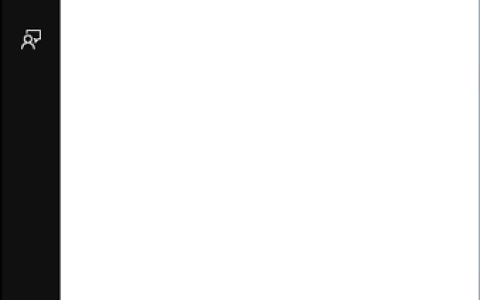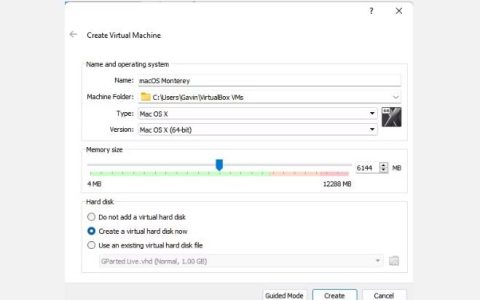从 Windows 10 1903 开始,Microsoft 引入了预留存储,它为即将到来的更新和修复分配一部分磁盘。为累积更新保留的额外空间的存在解决了由于没有足够的存储而发生的几个错误。以前,用户需要在注册表中进行一些更改才能在其 PC 上启用或禁用保留存储。但是,只需使用 DISM 实用程序即可执行此任务。
该公司添加了三个命令——第一个命令用于查看其当前状态,而第二个和第三个命令分别用于在 Windows 10 版本 20H1 上启用和禁用保留存储。让我们探索如何有效地运行这些代码——
如何使用 DISM 打开或关闭预留存储
以下是在 Windows 10 设备上启用或禁用保留存储的方法 –
注意:以下方法仅适用于您已经将操作系统升级到 20H1 的情况。如果您使用的是 Windows 10 19H1 或 19H2 版本,请阅读如何在 Windows 上启用或禁用保留存储。
如何使用 DISM 命令工具启用预留存储
要使用 DISM 命令工具启用保留存储,请使用以下步骤 –
- 以管理员身份打开命令提示符。
- 如果屏幕上出现 UAC 提示,请单击“是”按钮。
- 一旦提升的命令提示符打开,您需要确认保留存储是启用还是禁用。
- 为此,请键入以下命令,然后按 Enter 键
dism /Online /Get-ReservedStorageState
- 为了启用保留存储,请键入以下命令,然后按 Enter –
dism /Online /Set-ReservedStorageState /State:Enabled
完成上述步骤后,预留存储将在您的设备上启用。它将保护您的设备在更新和升级过程中不会出现问题。
如何使用 DISM 命令工具禁用保留存储
要使用 DISM 命令工具禁用保留存储,请使用以下步骤 –
- 按Window+R快捷键打开运行对话框。
- 在文本区域中,键入“cmd”并同时按Ctrl+Shift+Enter以启动提升的命令提示符。
- 当屏幕上出现 UAC 提示时,单击“是”按钮。
- 在命令提示符窗口中,键入以下代码并按Enter键以了解其当前状态 –
dism /Online /Get-ReservedStorageState
- 要执行上述命令行,请按 Enter 键。
- 为了启用保留存储,请键入以下命令,然后按 Enter –
dism /Online /Set-ReservedStorageState /State:Disabled
执行上述步骤后,您可以在设备上禁用预留存储。它解锁了以前保留的存储空间,以在更新和升级过程中阻止问题,而无需释放空间。
我应该禁用保留存储 Windows 10 吗?
如果您的计算机上没有可用空间来安装 Windows 更新,您可以删除并重新安装它们。但是,这对用户来说不是一个好情况,将来可能会导致更多问题。如果您需要减少存储空间,您应该关闭预留存储空间。
就是这样。