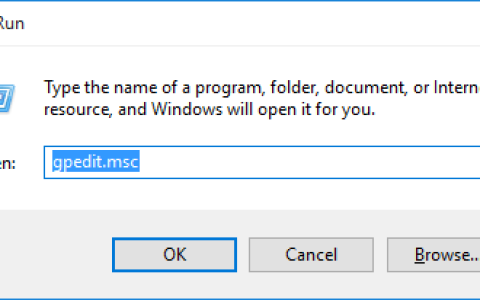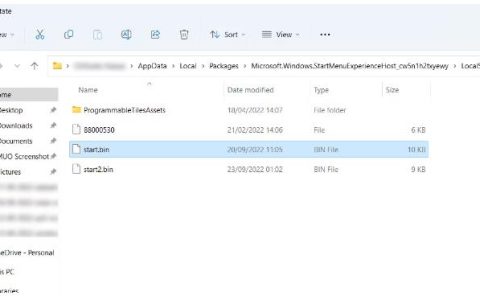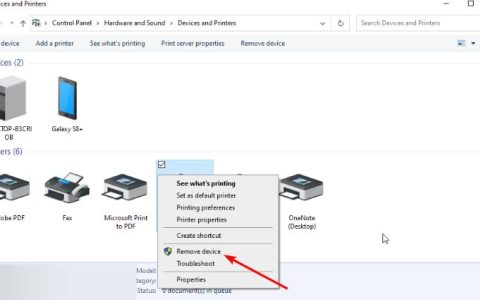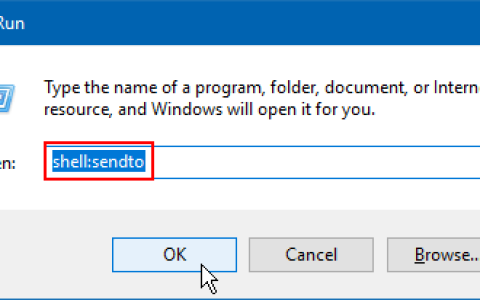想要将 Windows 10 从内部 HDD 克隆到 M.2 SSD以获得更好的启动速度和性能?现在这篇文章将向您展示如何快速、安全地做到这一点而不丢失任何数据。
为什么需要将 Windows 10 操作系统克隆到 M.2 SSD
我有一台已使用三年的 HP ProBook 450 G3 i7,配备 Windows 10 Pro 和 1 TB 硬盘。它一直运行良好。但随着安装的应用程序越来越多,计算机的启动和运行速度大大下降。为了提高性能,我安装了 500 GB M.2 NVMe SSD 并将Windows 10 操作系统迁移到新的 M.2 SSD。正如预期的那样,不仅启动和关闭速度更快,而且系统的各个方面也都加快了。因此,很容易理解为什么许多人选择使用 M.2 SSD 来运行操作系统和应用程序。
M.2 SSD 比传统 SATA SSD 更快。支持 NVMe 的基于 PCIe 的 M.2 SSD 的读写速度可达每秒 3500 MB,比 SATA 3 SSD(550MB/s)快七倍以上。因此,很容易理解为什么在 M.2 SSD 上运行 Windows 10 操作系统可以大大加快您的计算机速度。
- 硬盘驱动器 – 平均读/写速度为 80-160MB/秒
- SATA 3 SSD – 读/写速度高达 550MB/秒
- M.2 NVMe SSD – 读/写速度高达 3500MB/秒
如何将 Windows 10 操作系统克隆到较小的 M.2 SSD
如果新的M.2 SSD的容量大于您原来的HDD的容量,您可以简单地执行磁盘克隆,将整个HDD克隆到M.2 SSD。但是,如果 M.2 SSD 的容量小于 HDD 的容量,则最好仅将 Windows 10 操作系统分区克隆到 M.2 SSD 并使用 M.2 SSD 作为主启动驱动器操作系统和应用程序。对于原来的HDD,您可以将其用作数据存储盘。
要将 Windows 10 操作系统从 HDD 克隆到较小的 M.2 SSD,我们建议使用分区克隆软件 – iSumsoft Cloner。它可以快速安全地将整个操作系统驱动器(通常是 C 驱动器)克隆到 M.2 SSD,而不会丢失任何数据。系统驱动器上的Windows 10操作系统、设置、应用程序和用户数据将完全克隆到M.2 SSD。以下是步骤。
步骤 1:按照手册将 M.2 SSD 安装到笔记本电脑中。安装成功后,它将被计算机识别并在本电脑中显示为新卷。如果此电脑中没有出现,则需要进入磁盘管理对其进行初始化并为其指定盘符。
步骤 2:在 Windows 10 计算机中安装并启动iSumsoft Cloner 。
步骤 3:单击“复制”选项。选择包含 Windows 10 操作系统的操作系统驱动器作为源驱动器,然后选择 M.2 SSD 作为目标驱动器并单击“开始”。它将首先格式化 M.2 SSD,然后将 Windows 10 操作系统克隆到其中。
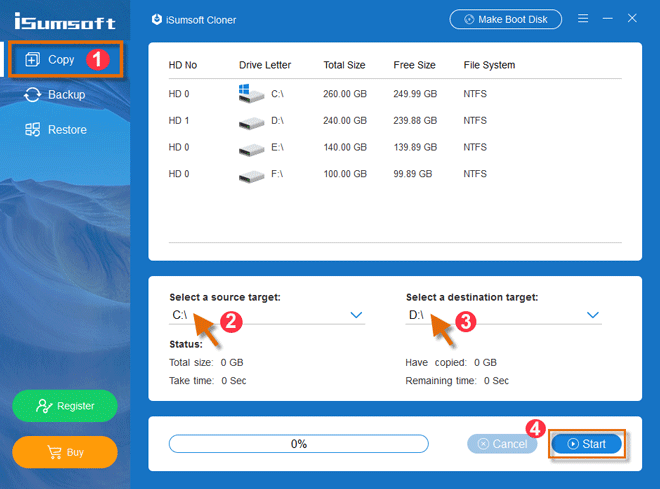
步骤 4:等待 20-30 分钟,直至复制过程完成。当出现“任务完成”时,您就完成了。
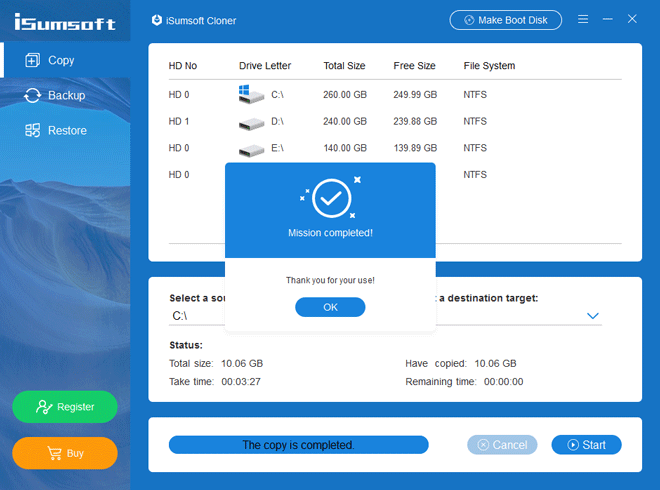
步骤5:现在Windows 10操作系统已成功克隆到M.2 SSD,剩下要做的就是将计算机设置为从M.2 SSD启动。如果 M.2 SSD 是计算机中安装的唯一驱动器,则默认情况下它将成为主启动驱动器,无需任何特定设置。但是,如果您的计算机同时包含 HDD 和 M.2 SSD,则需要访问计算机的 BIOS 实用程序,将 M.2 SSD 设置为第一启动驱动器。启动或重新启动计算机并连续按 BIOS 键(F2 或其他键),直到出现 BIOS 屏幕。然后进入“启动”选项卡,将 M.2 SSD 设置为第一启动设备。就是这样。Windows 10 的克隆副本将在 M.2 SSD 上完美运行,没有任何问题。