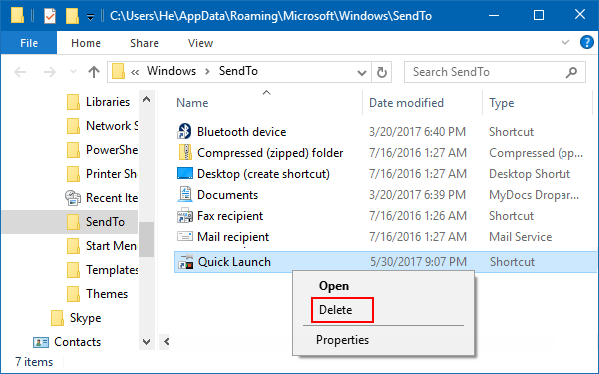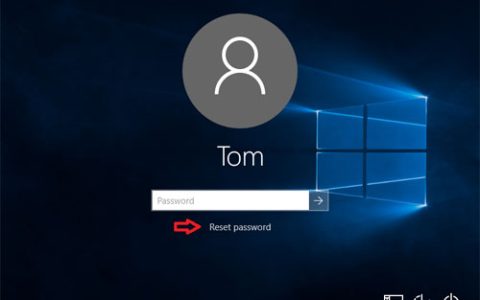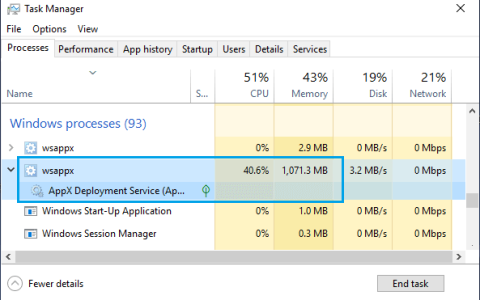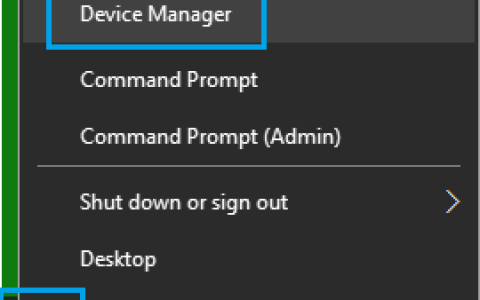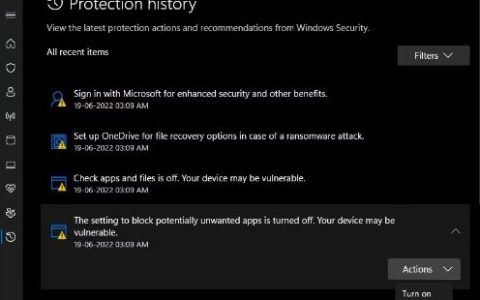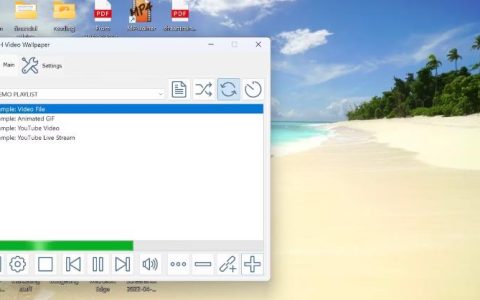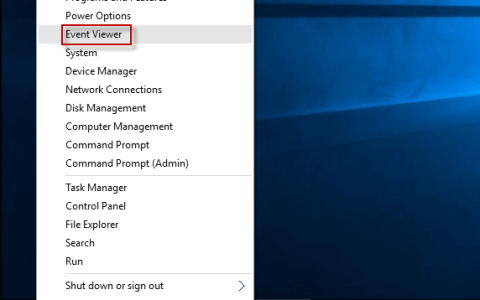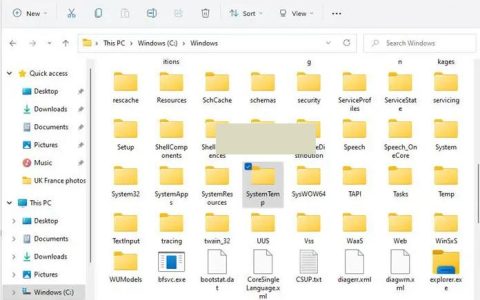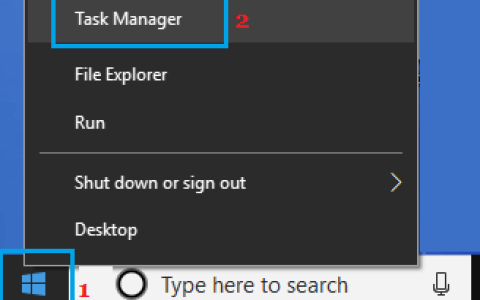快速启动 是 Microsoft 任务栏的一部分,使用户能够启动 其程序。如果您已将“快速启动”添加到任务栏,则可以将其添加为“发送到”上下文菜单上的一个位置。这可以更轻松地在“快速启动”文件夹中添加或删除快捷方式,以便您可以轻松访问“快速启动”工具栏中的项目。
本文将向您展示如何在 Windows 10 中将快速启动添加到“发送到上下文菜单”。
要将“快速启动”添加到“发送到”上下文菜单,操作方法如下:
步骤 1:访问文件资源管理器中的“发送到”文件夹位置。
按 Win+R打开“运行”框,然后输入shell:sendto,按Enter键打开“发送到”文件夹。
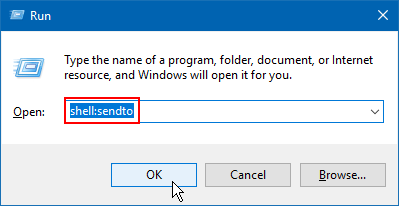
步骤2:在打开的“发送到”文件夹中,右键单击空白区域,然后选择“ 新建” > “快捷方式”。
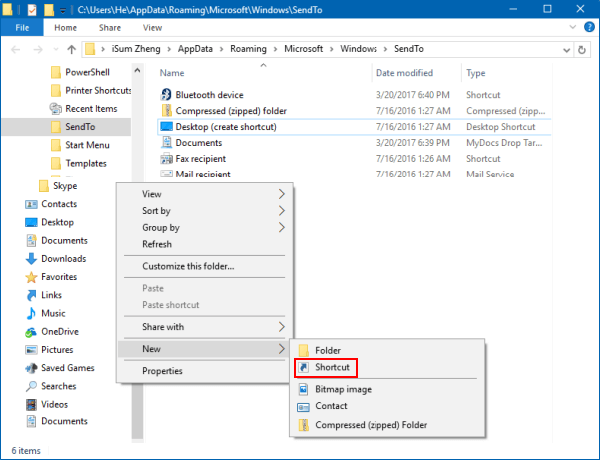
步骤 3:将以下路径复制到项目字段中,然后单击下一步:
%UserProfile%AppDataRoamingMicrosoftInternet Explorer快速启动
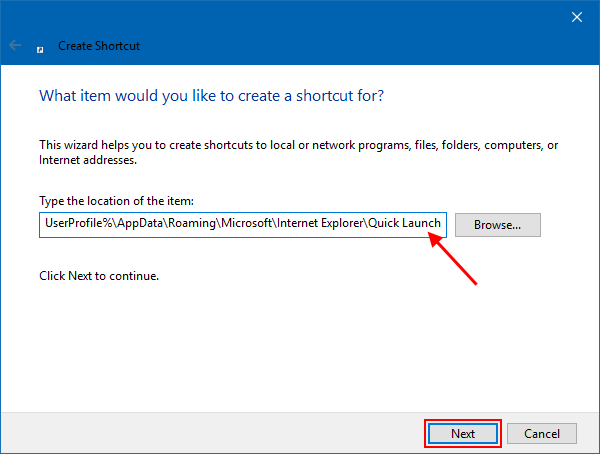
步骤4:Windows默认为该快捷方式命名为 “快速启动” ,单击“完成”按钮。
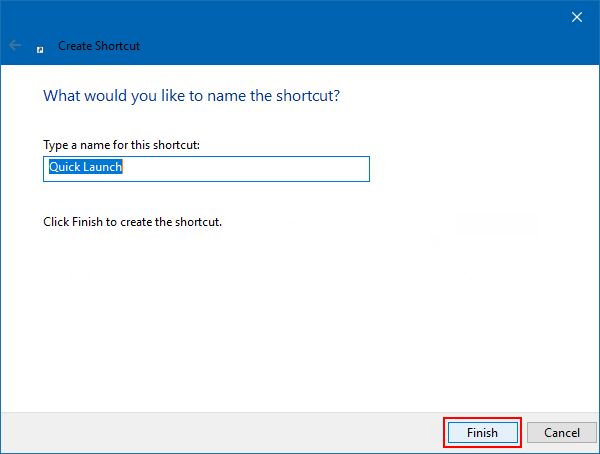
第 5 步:完成后,您可以根据需要更改图标。
右键单击创建的快捷方式,然后选择“属性”。在 “快捷方式” 选项卡上,单击“更改图标” 按钮。为您刚刚创建的快捷方式选择一些漂亮的图标。您可以从以下文件中选择它:
c:windowssystem32imageres.dll
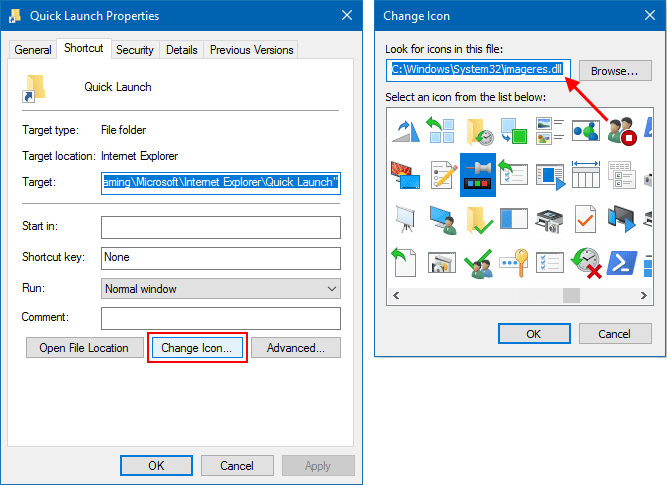
步骤 6:将应用程序、文件夹或文件固定到快速启动工具栏。
您可以通过右键单击应用程序或其他文件,然后从上下文菜单中选择“发送到”> “快速启动”来发送应用程序或其他文件。
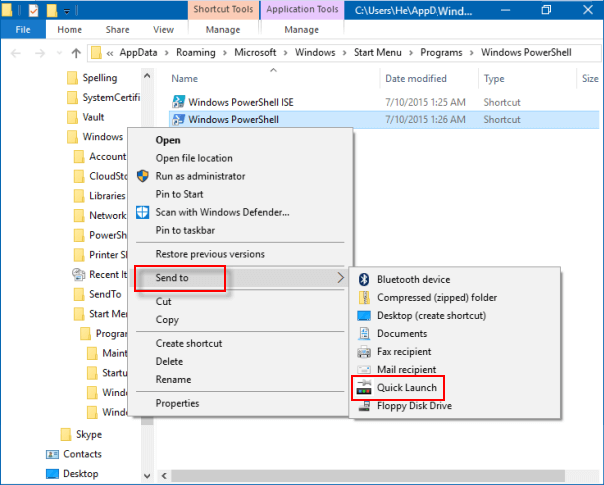
从“发送到”上下文菜单中删除“快速启动”
要从 “发送到”上下文菜单中删除“快速启动” ,您只需删除 下面“发送到”文件夹 中的 “快速启动”快捷方式即可。