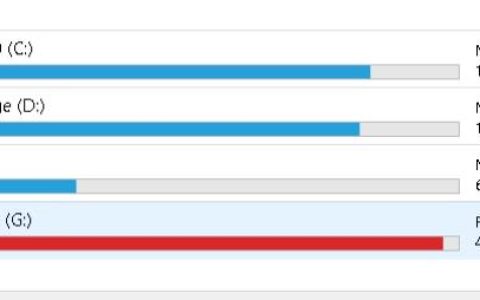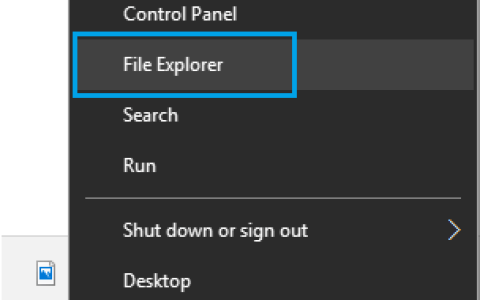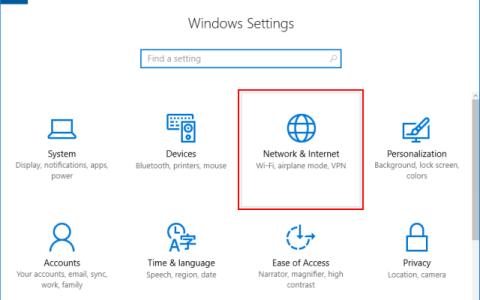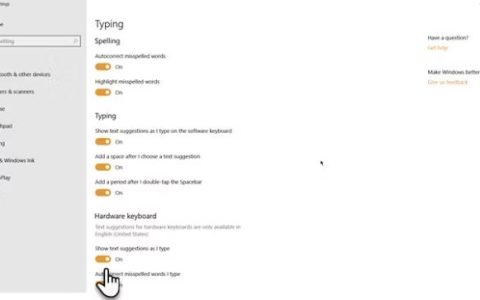桌面壁纸看起来很漂亮,但它们可能有点静态。是时候结束这一切并设置视频壁纸了。
有多种工具可用于此目的,每种工具的结果略有不同。但无论您使用什么平台,无论是 Windows 10、macOS、Linux 还是 Chrome 操作系统,您都应该找到一款适合您的平台。
选择一个视频作为您的桌面背景
在开始将视频设置为桌面背景之前,您需要花一些时间考虑要使用哪个视频剪辑。
不同类型的视频适合不同的目的。例如,如果您只想在工作或浏览网页时欣赏自己喜欢的电影,只需选择合适长度的视频即可。
然而,如果您确实想要一个引人注目的桌面背景,那么选择较短的剪辑会更合适,特别是当它循环播放时会引人注目。视频剪辑和 GIF 都可以使用。
以下是为桌面设置视频壁纸的五种方法。这些选项适用于 Windows 10、macOS、Linux 和 Chrome 操作系统。
1. 在 Windows 上使用 PUSH 视频壁纸设置视频背景
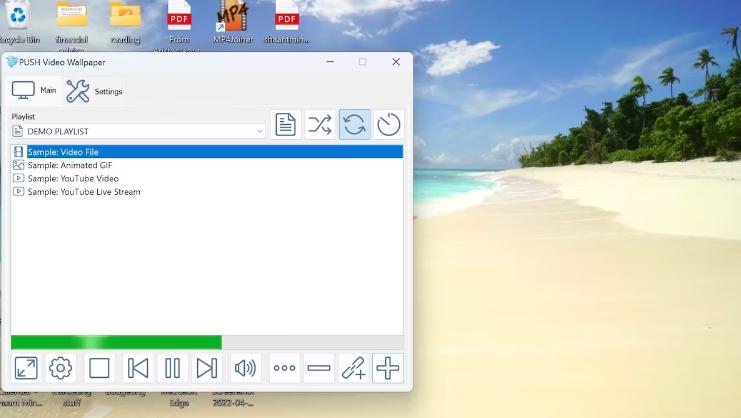 我们认为视频壁纸应用程序可以提供最佳效果,并且易于使用。缺点是它不是免费的(购买成本约为 10 美元)。但是,您确实可以获得免费试用。
我们认为视频壁纸应用程序可以提供最佳效果,并且易于使用。缺点是它不是免费的(购买成本约为 10 美元)。但是,您确实可以获得免费试用。
首先访问该网站并下载 PUSH 视频壁纸。运行 EXE 文件进行安装,然后启动应用程序。当应用程序运行时,您的桌面背景将立即发生变化,循环显示演示视频剪辑。
要改变这一点:
- 从任务栏打开“推送视频壁纸”项目。
- 单击+符号可浏览新剪辑。
- 选择此项来设置背景。
- 对于短剪辑,请使用控件中的循环工具。
其他控件包括随机播放按钮、更改视频间隔的选项以及音量/静音按钮。当您可能喜欢工作时,这对于控制音频级别可能很有用。还可以创建视频壁纸的视频播放列表。
结果是平滑的全屏桌面视频壁纸背景,应用程序窗口和图标位于前景。PUSH 视频壁纸是将视频设置为 Windows 桌面背景的绝佳选择。
下载:PUSH 视频壁纸(免费)
2.使用桌面动态壁纸+设置Windows视频桌面背景
第四个选项适用于 Windows 10,它使用 Windows 应用商店提供的工具。桌面动态壁纸+让您可以完全控制桌面背景上播放的图像、GIF 和视频。
使用下面的链接安装它,或者打开计算机上的 Windows 应用商店并搜索“桌面动态壁纸”。
安装后,您将在“开始”菜单中的“最近添加”下找到“桌面动态壁纸+” 。
运行桌面动态壁纸+后,为 Windows 10 设置视频壁纸非常简单:
- 单击添加照片/视频。
- 单击“从 PC 中选择”可浏览到存储视频背景的位置(该应用程序还提供视频下载资源)。
- 选择要用作背景的每个视频、图像或 GIF。
- 单击“应用更改”。
文件夹中的所有视频将依次播放。想改变这一点吗?只需单击“添加照片/视频”即可从您的电脑添加更多内容,然后单击“应用更改”。
使用“设置”工具调整照片持续时间和使用过渡,并切换视频声音和自动启动。
如果您想停止 Windows 10 桌面上的视频背景:
- 转到系统托盘。
- 右键单击桌面动态壁纸+。
- 单击“退出”。
然后该应用程序将关闭。
下载:桌面动态壁纸+(免费)
3. 桌面景观
我们在此列表中在 Windows 上运行视频壁纸的最后一个方法是 StarDock 的 DeskScape,这是一款高级桌面自定义应用程序,可让您更改壁纸和屏幕保护程序,以获得更令人满意的用户体验。虽然此应用程序不是免费提供的,但它提供 30 天的免费试用期。
虽然该应用程序提供了大量背景和动画壁纸可供选择,但借助 DreamMaker,您也可以相对轻松地创建自己的动画背景。
下载并安装该应用程序后,请按照以下步骤操作:
- 启动应用程序并输入您的电子邮件地址以激活试用版。
- 转到您在上面注册的电子邮件,并确认试用订阅。
- 执行此操作后,您现在就可以运行 DeskScape 应用程序。
如您所见,您可以选择从本地电脑或直接从互联网获取壁纸。要设置视频壁纸,请切换到“在线”选项卡,选择您喜欢的任何视频壁纸,然后单击“下载此背景”。下载完成后,切换到“本地”选项卡,然后从应用程序的“动画”部分选择“已下载”文件夹。
最后,单击视频背景并选择应用到我的桌面。
就是这样。您的桌面背景将永久更改。
下载:DeskScapes(免费试用,提供付费版本)
4. 使用 VLC 将视频设置为壁纸
创建桌面背景视频的另一种方法是通过最通用的桌面媒体播放器,VLC 媒体播放器。VLC 媒体播放器可从VideoLAN.org获取,适用于所有操作系统。
理论上,这种方法适用于各种 Windows、macOS、Linux,甚至 ChromeOS、BSD 变体和 Solaris。
下载:VLC 媒体播放器(免费)
如何使用 VLC 创建桌面背景视频
设置 VLC Media Player 以在桌面上播放视频非常简单。但是,在旧版本中,您需要:
- 打开“工具”>“首选项”>“视频”,然后将“显示设置”框设置为“全部”。
- 接下来,查找输出设置并在下拉菜单中选择DirectX (DirectDraw) 视频输出。
- 单击“保存”,然后退出 VLC 并浏览到要用作背景的视频剪辑
- 右键单击该剪辑并在 VLC 媒体播放器上播放。
- 播放时,右键单击播放器窗口并选择“视频”>“设置为壁纸”。或者,从菜单中单击视频 > 设置为壁纸。
完成视频播放后,最大化 VLC 媒体播放器,打开视频,然后再次单击“DirectX 壁纸”以取消选中。然后退出程序。
但是,对于更新版本的 VLC 媒体播放器,只需右键单击视频并选择视频 > 设置为壁纸即可。
不过,VLC 解决方案可能不适合您。尽管视频进入全屏模式,并且您仍然可以访问 Windows 工具栏和“开始”按钮,但桌面图标和快捷方式仍然丢失。
它更像是一种修改后的全屏模式,而不是桌面背景。
5.使用YouTube设置视频壁纸
如果 VLC 媒体播放器的结果不能满足您的要求,还有各种复杂程度各异的替代方案。您最好的选择可能是 YouTube,它同样适用于 Windows 10、macOS、Linux 和 Chrome 操作系统。
要将 YouTube 视频设置为桌面壁纸:
- 打开YouTube.com并选择您的视频。
- 播放剪辑,然后将其设置为全屏。
- 按Alt-Tab 键浏览打开的应用程序并将其放置在视频顶部。
然后视频将成为背景。请再次注意,在这种情况下,它不是真正的桌面背景,因为没有桌面图标和快捷方式。按Esc退出全屏视图。
将您的桌面主题提升到一个新的水平
您可能知道自定义桌面的各种方法,从简单地更改背景图片到移动任务栏。但添加视频作为桌面背景是定制的最后阶段。

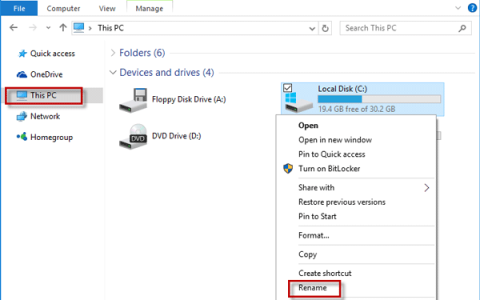
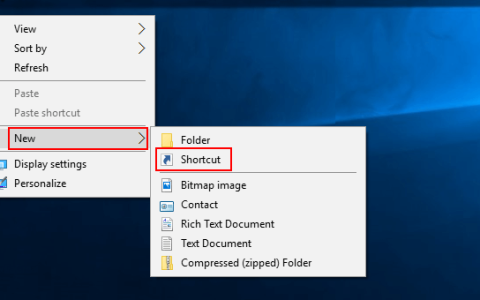

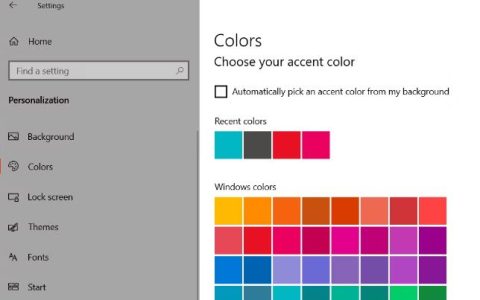
![通过命令提示符CMD重置密码Windows10[教程]](https://www.duotin.com/wp-content/uploads/2022/11/2022112713020360-480x300.png)