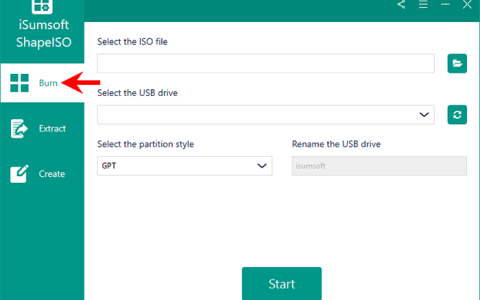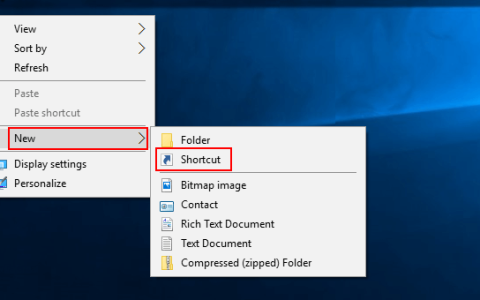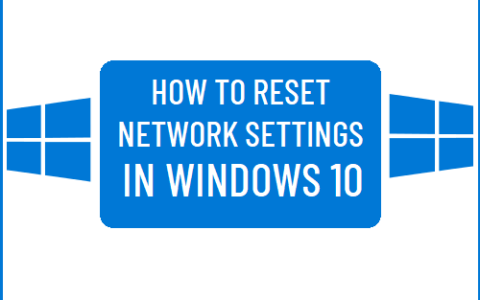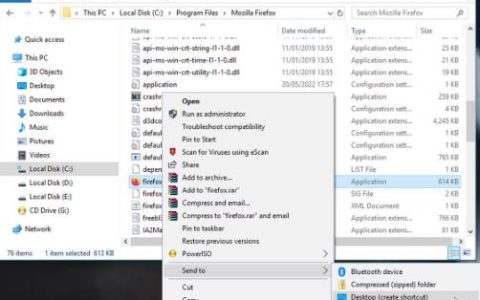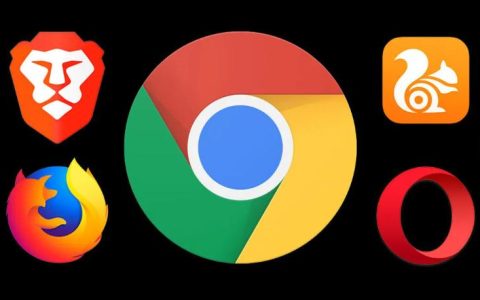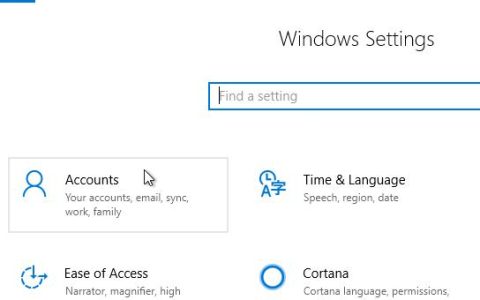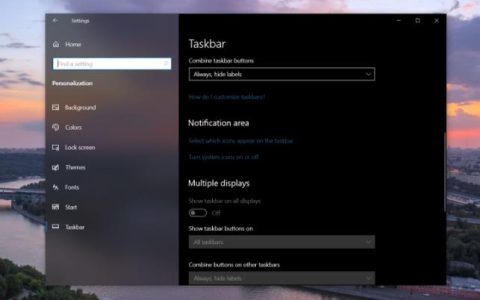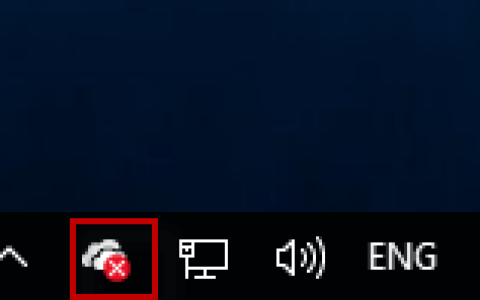您是否需要一些简单的 Windows 10 调整来提高工作效率?您是否厌倦了有限的定制选项?想让它看起来很棒吗?
通过使用内置功能和第三方工具,您可以使 Windows 10 看起来真正独特,添加您的个人印记并提高工作效率。
1. Windows 10 开始菜单调整
作为 Windows 桌面最重要的元素,“开始”菜单是您获得 Windows 体验的门户。在 Windows 8 中短暂退出后,在 Windows 10 中恢复“开始”菜单,让您可以访问 Cortana,并具有内置搜索工具。
虽然“开始”菜单功能完美,并且可以重新排列和重新排序,但这种级别的自定义可能对您来说还不够。
这就是第三方调整发挥作用的地方。那么,有什么优惠呢?
- StartIsBack++:恢复 Windows 7 开始菜单的外观,可以说是迄今为止最受欢迎的 Windows 版本。
- Start10:由Stardock出品,Start10也将Windows 7的感觉恢复到了Windows 10开始菜单。
- 开始菜单复兴:通过彻底改变 Windows 10 开始菜单的外观,将事情转向另一个方向。
这些只是可用于 Windows 10 开始菜单的一些调整。请查看我们的Windows 10 开始菜单调整指南,了解其他内容。
2. 不要被 Windows 10 通知所困扰
Windows 10 通知会告诉您计算机、应用程序和关联帐户的最新情况。从社交网络和电子邮件到云帐户和媒体播放器,一切都可以向您的桌面发送警报。
这就像在标准计算机上拥有移动式通知一样。
但是,如果您想配置通知(例如,禁用它们),您将不会查看通知本身。相反,您需要进一步深入“设置”屏幕。
在这里,您将找到用于配置通知在 Windows 10 中显示方式的选项。有些更适合触摸屏设备(混合设备和平板电脑),但它们都决定通知在 Windows 10 中的显示方式。如果您不喜欢通知,这是理想的选择或者觉得它们很烦人。
按照这些说明调整和禁用来自特别烦人或不相关的应用程序的 Windows 10 通知。
3. Windows 10 任务栏调整
Windows 10 桌面充满了有用的隐藏菜单,例如通过右键单击“开始”找到的“高级用户”菜单。同时,可以通过右键单击应用程序的任务栏图标来找到跳转列表。
作为 Windows 10 桌面的一部分,任务栏是管理打开的应用程序的重要工具。它甚至还提供固定快捷方式的选项,使您能够将其用作 macOS 风格的 Dock。
最好的 Windows 10 任务栏调整是通过名为 7+ Taskbar Tweaker 的应用程序实现的。
安装此软件后,您可以调整打开的应用程序在 Windows 任务栏上的行为方式。调整包括:
- 对未清项目进行分组。
- 更改右键单击上下文菜单选项。
- 一般任务栏整理。
从开发者的网站下载该应用程序。
4. 动画 Windows 10 桌面背景
您可以调整的不仅仅是 Windows 10 桌面环境的功能方面。背景也可以自定义,有动态壁纸和动画背景。
三个关键应用程序可以帮助您实现此目的:
- 壁纸引擎
- Stardock DeskScapes
- 推视频壁纸
这些处理一切,从播放视频作为桌面背景的一部分到带有一些微妙动作的动态壁纸。
5. 通过这些调整让 Windows 10 变得丰富多彩
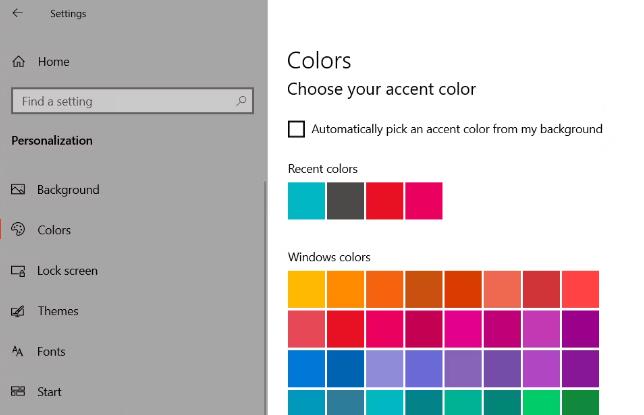
觉得 Windows 10 有点平淡吗?
您可能知道,当您选择新的桌面背景时,整个环境都会发生变化以保持颜色协调。但如果这不是您想要的怎么办?
首先,可以通过“设置”>“个性化”>“颜色”轻松禁用此选项,您应该在其中清除“自动从我的背景中选择强调色”复选框。
之后,有几个选项可用。您可以选择任何强调色,但在 Windows 桌面之外,这只会影响通用应用程序。
也可以使用第三方工具,例如:
- 经典彩色面板
- 强调色同步器
6. Windows 10 中提高生产力的小工具
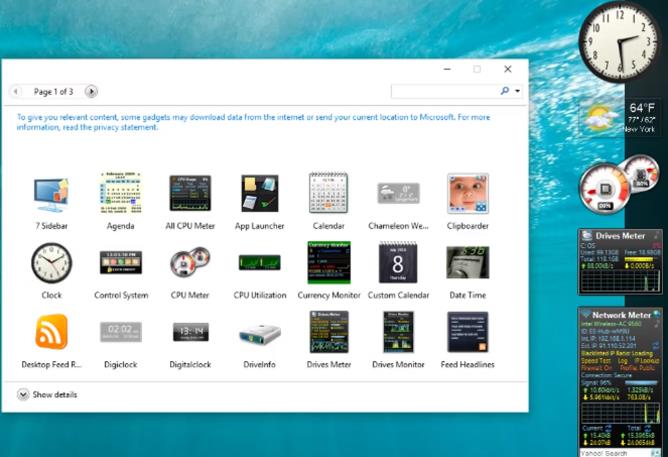
Windows 7(以及早期的 Windows Vista)支持桌面小工具。它们可用于检查天气、快速阅读 RSS 源、获取系统信息等等。
虽然 Microsoft 在 Windows 10 中停止使用小工具,但可以通过一些第三方工具手动恢复它们:
- Windows 桌面小工具
- 8小工具包
- 高清小部件
通过这些工具,导致微软放弃桌面设备的漏洞已经得到解决。现在,您只需切换到桌面即可快速查看时间、查看日历或快速记笔记。
无需在网上搜索您在香港办公室的时间,也无需浪费时间启动新的笔记应用程序。
您需要的一切都可以在您的桌面小工具中找到。我们的向 Windows 10 添加桌面小工具的指南解释了更多内容。
7.隐藏任务栏以最大化桌面空间
让 Windows 10 感觉更加个性化的最后一种方法是为自己提供尽可能多的桌面空间。
您在这里有两个选择:
- 将任务栏移至显示屏的左侧或右侧
- 将任务栏设置为自动隐藏
结果可能看起来有点额外的桌面空间,但它可以帮助您集中注意力。最大化标准桌面应用程序窗口将不再留下任务栏和开始菜单的一小部分。相反,你的注意力将完全集中在当前的优先事项上。
移动任务栏:
- 右键单击任务栏
- 选择任务栏设置
- 确保锁定任务栏设置为关闭
- 退出任务栏设置
- 左键单击任务栏
- 拖动到显示屏的左侧或右侧
想要自动隐藏任务栏?
- 打开任务栏设置(见上文)
- 将桌面模式下自动隐藏任务栏设置为开
- 要进一步节省空间,请将使用小任务栏按钮设置为开
将任务栏放置在桌面的左侧或右侧在宽屏显示器上效果特别好。
Windows 10 调整让 Windows 10 成为您自己的
现在您应该清楚 Windows 10 可以进行哪些调整。可以重新配置“开始”菜单、调整通知,甚至调整和隐藏任务栏。
动画桌面背景也是可能的,如果您愿意,您甚至可以使桌面更加丰富多彩。然后,您可以全面提高生产力!
这些调整只是自定义 Windows 10 的开始。