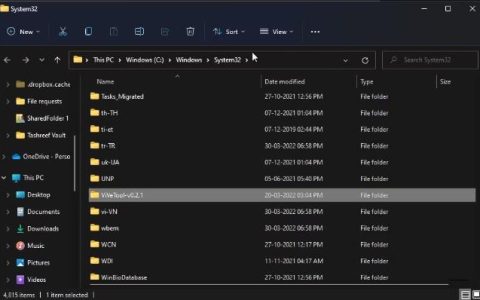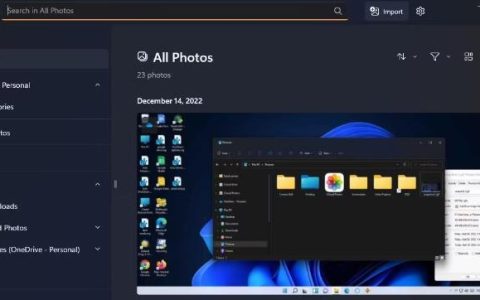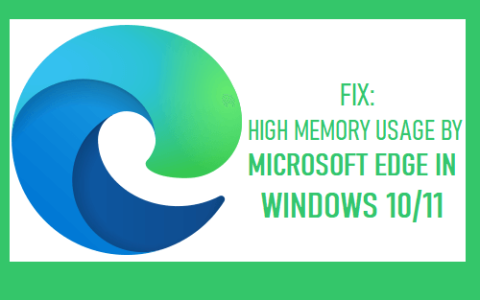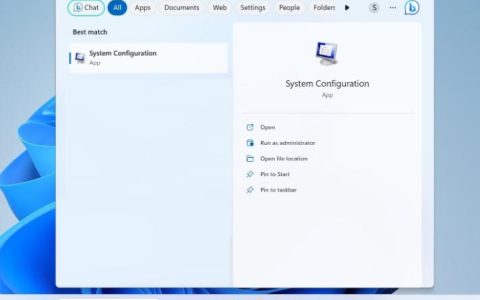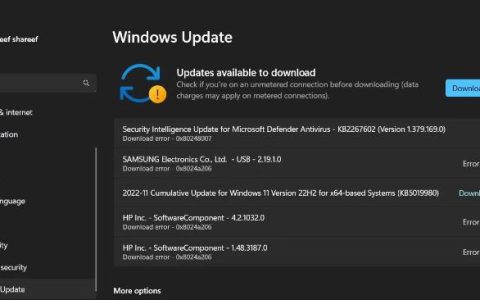Microsoft 的 Application Guard for Edge 是一个很好的工具,可以保护您的浏览免受恶意干扰。为了提供额外的保护,在此环境中默认情况下相机和麦克风都处于停用状态;但是,有时您可能需要启用这些功能才能使用某些 Web 应用程序。
如果是这种情况,请按照本指南操作,该指南将向您展示如何在 Windows 11 Edge 应用程序防护中启用摄像头和麦克风。
1. 如何通过 Windows 设置启用摄像头和麦克风
要在 Application Guard for Edge 中启用摄像头和麦克风,请按照以下步骤操作:
- 单击“开始”,输入“设置”,然后按Enter。
- 在屏幕左侧,选择隐私和安全。
- 单击右侧的“Windows 安全”选项。
- 然后,在下一个屏幕上,选择应用程序和浏览器控制。
- 在打开的新窗口中,单击独立浏览下的更改应用程序防护设置。
- 查找相机和麦克风选项,然后将其打开。
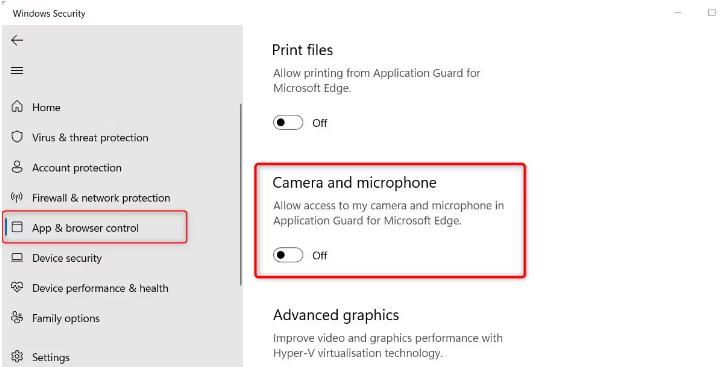
- 如果出现 UAC 提示,请单击“是”继续。
执行上述操作后,重新启动计算机以使更改生效。重新启动后,所有摄像头和麦克风设置现在都应应用于 Edge 的应用程序防护。
如果您需要再次关闭该功能,只需按照相同的步骤操作,并将“摄像头和麦克风”选项切换为“关闭”即可。这里的所有都是它的。
2. 如何使用注册表编辑器启用摄像头和麦克风
如果您更喜欢使用注册表编辑器,则可以为 Application Guard for Edge 启用摄像头和麦克风。您所需要做的就是打开注册表文件夹,进行一些简单的修改,然后重新启动计算机以使它们生效。
但是,在进行任何更改之前,必须创建注册表文件的备份,以防出现问题。
要借助此工具启用您的麦克风和摄像头,请按照以下步骤操作:
- 在 Windows 搜索栏中搜索regedit,然后单击结果打开注册表编辑器。要了解更多信息,请参阅如何打开注册表。
- 当出现 UAC 提示时,单击“是”进行确认。
- 在注册表编辑器窗口中,转到以下位置:
计算机\HKEY_LOCAL_MACHINE\SOFTWARE\Microsoft\Hvsi
将给定位置复制并粘贴到注册表窗口顶部的地址栏中,然后按 Enter 键快速跳转到该文件夹。 - 如果您在那里没有看到Hvsi密钥,则需要先创建它。为此,请右键单击Microsoft文件夹并选择新建 > 密钥。
- 将文件命名为Hvsi,然后按Enter键保存它。
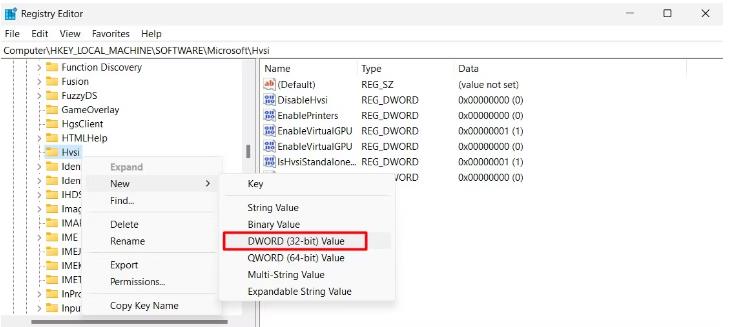
- 右键单击 Hvsi,选择New > DWORD (32-bit) Value, 然后将其命名为EnableCameraMicrophoneRedirection。
- 现在双击新创建的 DWORD 键,您将看到一个弹出窗口。
- 确保选择十六进制基数,并将值数据设置为1。
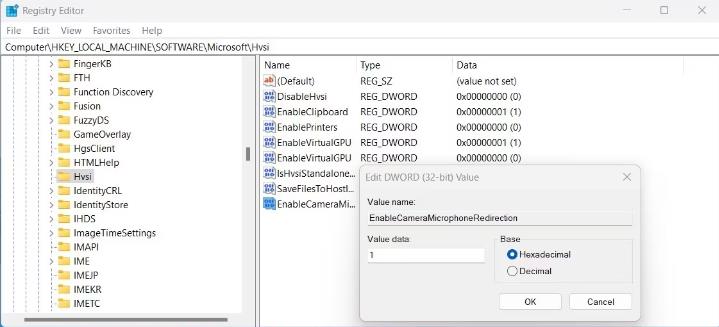
- 然后单击确定以保存更改。
编辑完注册表后,重新启动计算机以应用更改。重新启动后,Edge 的应用程序防护将能够访问需要它的网站的摄像头和麦克风硬件。如果您想恢复更改,只需将 EnableCameraMicrophoneRedirection 键的值设置回0并重新启动计算机即可。
Edge Application Guard 现在支持您的摄像头和麦克风
Application Guard for Edge 是一种工具,可作为针对恶意网站和其他威胁的额外保护层。默认情况下,您的摄像头和麦克风处于禁用状态,以确保最大程度的安全性。在本指南中,我们解释了两种可以轻松激活这些功能的快速方法 – 通过 Windows 设置或注册表编辑器。