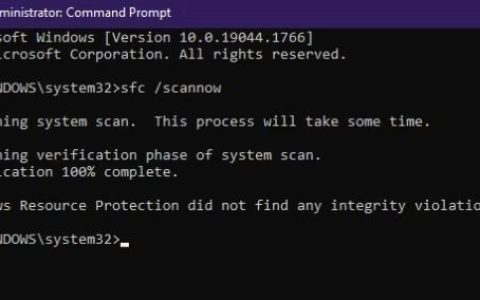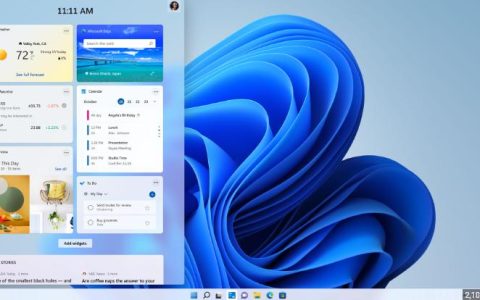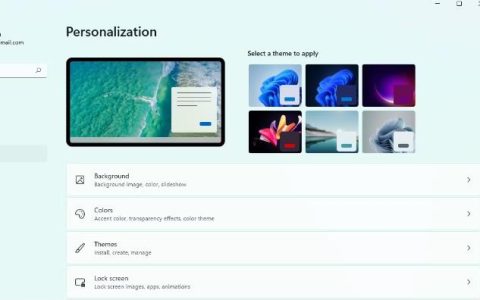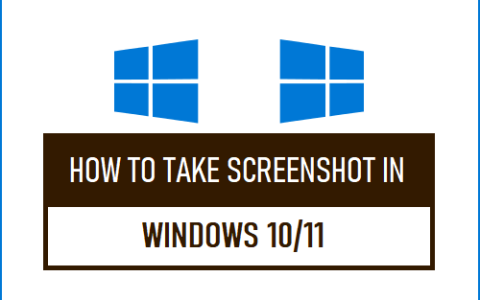Microsoft 将防病毒程序与每个 Windows 操作系统副本捆绑在一起。Microsoft Defender 于 2006 年发布,此后成为每个新 Windows 操作系统版本中不可或缺的一部分。令人惊讶的是,它擅长识别和隔离系统上的恶意软件并提供实时保护。
但您是否尝试过禁用 Microsoft Defender?除非您安装第三方防病毒程序,否则它会继续运行并监控您的系统。即使您禁用实时保护,它也会在一段时间后重新打开。不用担心!我们将讨论永久禁用 Microsoft Defender 的多种方法。
为什么 Microsoft 很难禁用 Microsoft Defender?
Microsoft Defender 提供针对恶意软件的强大安全性,并且随着时间的推移不断发展。您可以使用它来保护您的系统免受恶意软件的侵害,并且无需购买任何第三方防病毒应用程序。但微软意识到,如果用户完全禁用 Microsoft Defender,他们的系统可能会暴露给攻击者。
因此,作为一种故障安全方法,Microsoft Defender 会在一段时间后重新打开,即使您禁用它也是如此。在旧版本的 Windows 中,禁用实时保护就足够了,但现在禁用 Microsoft Defender 需要更多的时间。
但是,如果您想安装和使用 Microsoft Defender 反复标记为恶意的第三方应用程序怎么办?或者如果您想减少系统资源的负载?好吧,那么您必须深入研究 Windows 安全设置并禁用实时保护以及其他相关的保护措施。
本指南将教您如何永久禁用 Microsoft Defender。它将保持关闭状态,直到您撤消在本指南中执行的步骤。如果您只想关闭 Microsoft Defender 一小段时间,请查看如何关闭 Microsoft Defender以获得更临时的解决方案。
首先禁用篡改保护
防篡改可确保其他应用程序无法更改计算机上的 Microsoft Defender 设置。您不需要启用防篡改,因为它默认处于活动状态。如果要完全禁用 Microsoft Defender(包括实时保护),必须先禁用防篡改。方法如下:
- 按Win + S并输入 Windows 安全。单击“打开”选项以启动该应用程序。
- 单击主页上的病毒和威胁防护选项。
- 找到病毒和威胁防护设置部分,然后单击管理设置选项。
- 向下滚动并单击防篡改开关将其禁用。
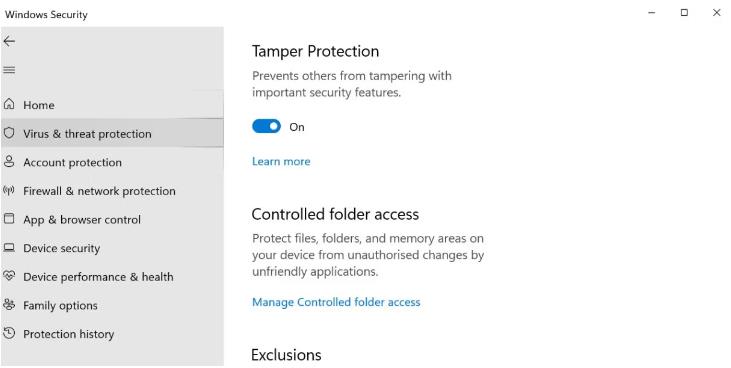
- 关闭 Windows 安全应用程序。
如何在 Windows 11 中禁用 Microsoft Defender
我们已经禁用了篡改保护,因此当您使用 GPE、注册表编辑器或任何第三方工具禁用 Microsoft Defender 时,它不会干扰。以下是在 Windows 11 上完美禁用内置安全应用程序的方法:
1.使用组策略编辑器禁用 Microsoft Defender
组策略编辑器是一个出色的工具,您可以使用它轻松自定义 Windows 设置。但是,它仅保留给 Windows Pro 和 Enterprise 用户。如果您使用的是 Windows Home 版本,请查看如何访问该版本的组策略编辑器。
以下是使用组策略编辑器禁用 Microsoft Defender 的方法:
- 按Win + R启动运行命令框。在文本输入区域中键入gpedit.msc,然后按 Enter 键。
- 组策略编辑器将启动。单击主页上的计算机配置选项。
- 导航到管理模板 > Windows 组件。
- 找到并单击 Microsoft Defender 防病毒选项。双击“关闭 Microsoft Defender 防病毒策略”以编辑其设置。
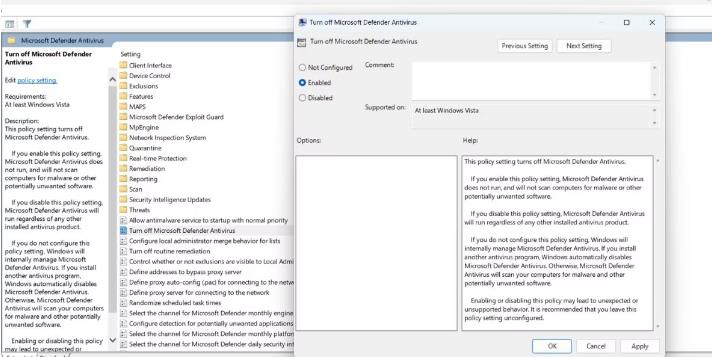
- 选择已启用单选按钮并单击应用按钮。
- 最后,单击“确定”按钮并关闭组策略编辑器。重新启动系统并打开 Windows 安全性。
2. 使用注册表编辑器禁用 Microsoft Defender
Windows 11 家庭用户无法使用组策略编辑器。但您可以调整注册表以禁用系统上的 Microsoft Defender。但是,在进行任何更改之前,请创建注册表备份并创建系统还原点。这样,您随时可以撤消对注册表所做的任何更改。
重复以下步骤以禁用 Microsoft Defender:
- 按Win + S打开 Windows 搜索并输入Regedit。单击“以管理员身份运行”按钮。
- 在注册表编辑器窗口中,转到地址栏并粘贴以下路径:
计算机\HKEY_LOCAL_MACHINE\SOFTWARE\Policies\Microsoft\Microsoft Defender - 右键单击并选择新建 > DWORD(32 位)值。
- 单击新创建的 DWORD(32 位)值并将其命名为DisableAntiSpyware。
- 双击 DisableAntiSpyware 值并将值数据a 设置为1。将基数保留为十六进制。
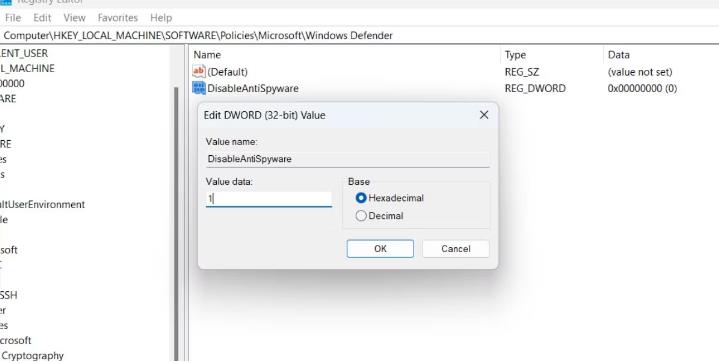
- 关闭注册表编辑器并重新启动系统以应用更改。
- 启动 Windows 安全中心并访问病毒和威胁防护部分。您将看到“没有活跃的防病毒提供商。您的设备容易受到攻击。“ 信息。
3.使用CMD禁用Microsoft Defender
你甚至可以使用命令提示符应用来禁用 Microsoft Defender。您需要做的就是粘贴一个注册表修改命令,这将使 Microsoft 的默认防病毒解决方案无法使用。方法如下:
- 按Win + R启动“运行”命令框。在文本输入区域中键入cmd ,然后按Ctrl + Shift + Enter键以管理员权限启动命令提示符。
- 现在,键入以下命令并按回车键:
reg 添加“HKEY_LOCAL_MACHINE\SOFTWARE\Policies\Microsoft\Microsoft Defender” /v DisableAntiSpyware /t REG_DWORD /d 1 /f - 您将看到“操作成功完成。” 成功执行上述命令后的消息。
- 键入exit以关闭命令提示符窗口并重新启动系统。
4. 使用 Winaero Tweaker 禁用 Microsoft Defender
如果您不喜欢调整注册表或发现运行命令过于复杂,您可以使用 Windows 自定义程序,如 Winaero Tweaker。它是一个 GUI 应用程序,因此您会发现更容易搜索各种 Windows 设置并单击几下即可禁用它们。
重复以下步骤:
- 访问Winaero Tweaker 下载页面并在您的系统上下载安装程序文件。
- 安装 Winaero Tweaker 并右键单击应用程序并选择以管理员身份运行选项。
- 单击搜索图标并键入 Defender。单击Microsoft Defender \ 禁用 Microsoft Defender搜索结果。
- 然后,单击禁用 Microsoft Defender复选框。向下滚动并单击“立即重新启动”按钮。
- 等待计算机重新启动。Microsoft Defender 将在您的系统上处于非活动状态。
5. 使用 Ultimate Windows Tweaker 禁用 Microsoft Defender
与 Winaero Tweaker 一样,Ultimate Windows Tweaker 也是一款 Windows 自定义应用程序。您可以轻松启用和禁用多个 Windows 操作系统设置和功能,否则很难找到这些设置和功能。重复以下步骤:
- 转至Ultimate Windows Tweaker 下载网页并下载该工具。
- 将其所有文件提取到一个单独的文件夹中。然后选择该工具并以管理员权限运行它。
- 单击搜索调整选项并输入后卫。然后单击“执行”按钮并从列表中选择“禁用 Microsoft Defender”选项。
- 选中“禁用 Microsoft Defender”选项旁边的复选框,然后单击“应用调整”按钮。您将看到一个 Windows 弹出窗口,通知您调整是否成功。
- 最后,单击“关闭”按钮并重新启动系统。
在 Windows 11 上永久禁用 Microsoft Defender
由于 Windows Security 中内置了多种故障安全方法,因此在系统上禁用 Microsoft Defender 会很痛苦。因此,请禁用防篡改,然后使用禁用 Microsoft Defender 的方法进行处理。但是,请勿让您的系统容易遭受恶意软件感染,如果您不喜欢 Defender,请使用第三方防病毒软件。