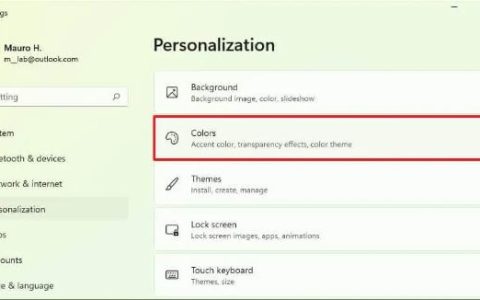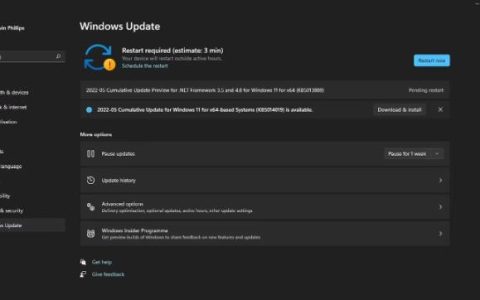Windows 11 ISO 文件现已在 Microsoft 的软件下载部分正式提供。或者,您也可以直接通过工具 Rufus 获取新的操作系统 iso 镜像。在本教程中,我们将提供有关如何下载 Windows 11 操作系统并使用媒体创建工具或Rufus使其可启动的完整指南。
如何正式获取 Windows 11 ISO 文件
在开始下载 Windows 11 ISO 映像之前,请务必阅读这些要点 –
- 这个新的操作系统与 64 位和更高版本的系统架构支持的系统兼容。
- ISO 文件有多种语言版本,因此请在为您的计算机下载之前选择它。
- 下载并安装 PC Health Check App 以确认您的设备与新操作系统兼容。
- 此 ISO 映像的文件大小约为 5.1 GB,因此您需要具有高速网络连接。这是为了确保下载过程不会同时失败。
现在您已经知道要预先检查的内容,请按照以下步骤为您的设备获取 Windows 11 ISO 副本。
- 首先,访问微软的官方网站。
- 向下滚动到部分 –下载 Windows 11 磁盘映像 (ISO)。
- 使用下拉菜单,选择 Windows 11。
- 单击下载,然后选择您的首选语言。
- 点击确认,然后点击64 位下载。
- 接下来将出现文件资源管理器,询问该文件的保存位置。
- 浏览到您要保存此 ISO 映像的位置,然后点击保存。下载很快就会开始。
- Windows 11 ISO 文件大小约为 5.1 GB,因此您的 PC 上必须有这么多可用空间。
如何通过 Media Creation Tool 下载和安装 Windows 11
要将 Windows 11 下载并直接安装到您的设备中,请按顺序执行以下步骤 –
- 首先获取Windows 11 Media Creation Tool并将其安装到您的计算机上。
- 在您的设备上成功安装后,双击其图标。
- 接下来将出现适用的通知和许可条款列表,阅读所有内容,然后点击接受按钮。如果您觉得阅读如此长的条款和条件列表很无聊,请跳过阅读。
- 选择您喜欢的语言和版本,然后单击“下一步”按钮。
- 您可以保留复选框 – “使用此 PC 的推荐选项”,然后再次点击下一步按钮。或者,只需删除复选标记并点击下一步。
- 如果要下载 ISO 映像,请选中相应的单选按钮,然后点击下一步。否则,将一个 8 GB 的 USB 驱动器连接到您的 PC,启用 USB 闪存驱动器单选按钮,然后单击下一步。
- 无论您选择哪个选项,ISO 映像都会在之后立即开始下载。如果您选择了 USB 方式,此工具将使 USB 驱动器在下载完成后自动启动。
现在您已拥有 Windows 11 安装介质,请重新启动您的 PC,并将此新操作系统应用到您的设备。
如何使 Windows 11 ISO 文件可启动
假设您已经下载了 Windows 11 ISO 映像,以下是使用 Rufus 使其可启动的方法 –
- 打开您的默认网络浏览器并访问Rufus 的官方网站。
- 在下载部分下,单击 Rufus 3.15 (1.1 MB),即第一个链接。
- 获得所需的安装文件后,双击它开始安装。
- 当 Rufus 界面启动时,将一个 8 GB 的 USB 闪存驱动器 (Pendrive) 插入您的计算机。
- 插入的 Pendrive 应该出现在Device正下方的下拉菜单中。
- 接下来转到引导选择菜单,然后选择选项 – “磁盘或 ISO 映像”。
- 单击选择并浏览到您保存 Windows 11 ISO 文件的位置。
- 保持所有其他设置不变,然后点击“开始”按钮。
- 这通常需要 15-20 分钟才能使 ISO 映像可引导,因此请耐心等待。
现在您已经创建了可启动的 Windows 11 USB 驱动器,请重新启动您的 PC,并将新操作系统安装到您的计算机中。
注意:Rufus 还允许从其界面下载 Windows ISO 映像。为此,您需要使用“选择”按钮旁边的下拉菜单单击下载。
如何将您的电脑注册到 Windows 预览体验计划
如果你仍想在你的设备上使用 Windows 11 Insider 程序,你可以按照这些简单的步骤轻松实现。为此,您必须先向 Windows Insider 程序注册您的设备。您可能知道,在执行此操作时,您还需要一个有效的 Microsoft 帐户。
这两部分都是必不可少的,因为如果您跳过这两个步骤中的任何一个,您将无法获得 ISO 文件。因此,如果您准备好探索 Windows 11 中的内容并且您的设备兼容,请继续并按照以下部分进行操作。
以下是如何做到这一点 –
只有在您的 PC 注册内部程序后,您才能访问 Windows 11 ISO 文件。如果您已经是内部人员,请跳至下一节。否则,请使用以下步骤加入内部人员计划–
- 按 Windows + I 启动“设置”应用程序。
- 选择更新和安全,然后在左窗格中选择Windows 预览体验计划。
- 转到右侧并单击按钮 –开始。
注册您的电脑
- 首先,点击按钮 –注册。
- 可能会出现一个弹出窗口,提供“加入 Windows 预览体验计划”的基本摘要,点击选项 – “注册”。
- 接下来,勾选“我已阅读并接受本协议的条款”复选框,然后单击“提交”按钮。
- 现在您的 PC 已注册,您将收到一条消息 – “一切顺利”。单击关闭按钮继续。
登录您的 Microsoft 帐户
- 当 Windows 提示“链接帐户”时,点击“+”图标。
- 使用有效的 Microsoft 帐户登录并点击继续按钮。
- 继续前进,选择Release Preview Channel作为您的内部人员,然后单击Confirm。
快速说明:由于我们的目的是下载 Windows 11 ISO 文件,因此请选择“发布预览频道”选项。如果您想通过 Windows 更新安装 Insider,您可以选择 Dev 或 Beta 频道。
- 再次单击确认,然后重新启动您的 PC。您可以在即将出现的提示中点击立即重启以重启您的设备。
就是这样,你的设备现在已注册 Windows 预览体验计划。现在让我们学习如何下载 Windows 11 ISO 文件。
如何正式获取 Windows 11 ISO 文件
请按照以下步骤获取 Windows 11 ISO 的副本以供您将来使用 –
- 首先,访问微软的官方软件下载页面。
- 如果您已经登录到您的 Microsoft 帐户,您可以继续下一步。如果没有,请先登录然后继续。
- 向下滚动到选择版本,然后使用下拉菜单选择 Windows 11 Build OS。
-
- 选择完要全新安装的内部版本后,点击“确认”按钮。
- 再次使用下拉菜单选择产品语言,然后单击“确认”按钮。
-
- 由于 Windows 11 仅支持 64 位及以上系统架构,您将获得一个显示“64 位下载”的链接。
注意:此链接最多可使用 24 小时,并会在分配的时间范围结束后立即消失。
- 因此,点击 64 位下载按钮,随后会立即开始下载所选的 Windows 11 内部版本。
现在您已经有了 Windows 11 ISO 文件,使用Rufus 创建可启动媒体,然后在您的设备上全新安装 Windows 11。
我希望这篇文章很容易理解,并且您现在可以访问 Windows 11 ISO 文件。