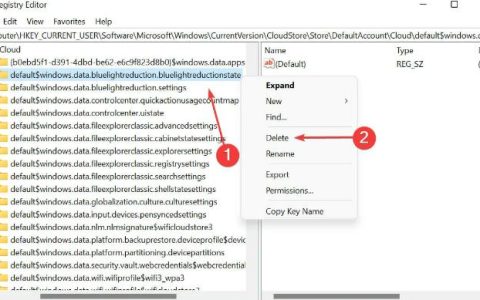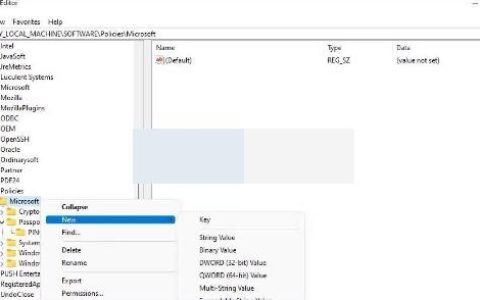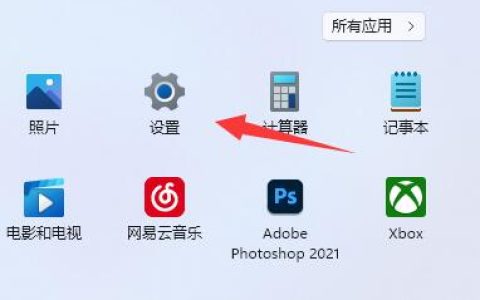Windows 11 中推荐的分辨率为 1920*1080 像素。这显然是高分辨率,其中文本、图像或应用程序图标在正常查看时显得非常小。尽管保持此设置不变会使桌面屏幕看起来不那么混乱,但如果您使用 PC 的时间更长,这肯定会让您的眼睛疲劳。好吧,不用担心,因为您始终可以在 Windows 11 中轻松增大或减小字体或文本大小。
此外,如果您有视力问题,您应该立即更改 PC 上的当前字体或文本大小。为此,您不需要安装任何第三方应用程序,因为这可以通过调整辅助功能设置轻松实现。如果您在阅读 Windows 中的段落或其他内容时正在寻找如何放大特定部分的方法,请改用放大镜。
在Windows11中增加字体或文本大小
要更改 Windows 11 中的当前字体或文本大小,请执行以下操作 –
注意:如果您想在 Windows 11 中安装新字体, 请阅读本教程。
如何在 Windows 11 中仅使文本显示更大
如果你只想让文本在 Windows 11 中显得更大,请按照以下步骤操作 –
- 按Win + I启动“设置”应用程序。
- 转到系统并单击其右侧窗格中的显示。
- 在“缩放和布局”下,您会在默认屏幕分辨率下拉菜单旁边找到一个箭头,单击它。例如——在下面的快照中,选择了 125%(推荐)。
- 这将在您的 PC 上打开自定义缩放比例部分。
- 在相关设置下,单击 文本大小。
- 将滑块向右移动以使文本显得更大,然后点击应用。这样做时,您可能会在文本大小预览中看到会发生什么 。
注意:您可以通过访问“辅助功能”>“文本” 以及“设置”页面来访问此设置
在 Windows 11 中增加文本光标指示器大小
要启用文本光标指示器或增加/减小其大小,请执行以下操作 –
- 右键单击 Windows 图标并选择设置。
- 在随后的屏幕上,转到 “辅助功能”>“文本光标”。
- 您也可以通过打开切换开关来启用文本光标指示器,如下所示。
- 要增加其大小,请将滑块向右移动。
注意:默认情况下,Windows 11 提供一组推荐颜色。因此,请使用其中任何一个。要选择完全不同的颜色,请单击“选择另一种颜色”左侧的“+”图标。
- 要调整 文本光标粗细,请向下滚动,然后通过向右移动滑块来进行必要的更改。
如何在 Windows 11 中恢复默认字体设置
虽然“设置”提供了在 Windows 中增加或减小字体或文本大小的选项,但恢复默认设置的选项只能通过“控制面板”获得。以下是在 Windows 11 中恢复默认字体设置的方法 –
- 首先启动控制面板。
- 单击外观和个性化 > 更改字体设置。
- 在这里,您会找到恢复默认字体设置的选项。好吧,点击它并点击确定按钮。
- 请重新启动您的 PC,以使所做的更改生效。
有没有其他方法可以增加 Windows 中的字体/文本大小?
虽然 Windows 设置提供了一种非常简单的方法来增加或减小字体大小,但一些用户可能会发现这并不冲突。这是因为更改默认字体大小会更改所有应用程序、设置页面和 Windows 中其他位置的默认字体大小。如果您更频繁地考虑增加/减小文本大小,请改用放大镜应用程序。这是 Microsoft 的内置工具,允许通过按“Win 和 +”来放大/缩小当前显示。
使用此工具,您甚至可以将缩放级别提高 1000%。启动此应用程序允许用户使文本或应用程序在鼠标光标所到之处显得更大。
我希望您现在能够在计算机上轻松地增加/减少字体或文本大小。如果您对字体或文字大小有其他疑问,请在评论部分告诉我们。