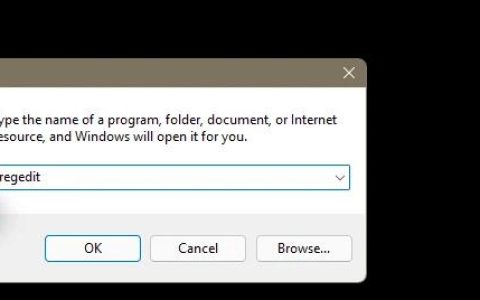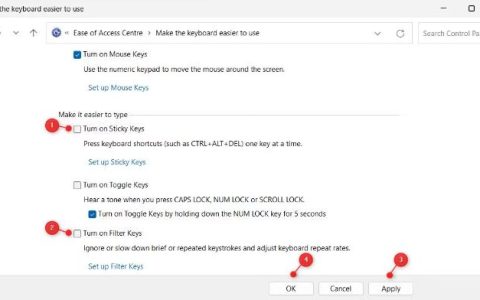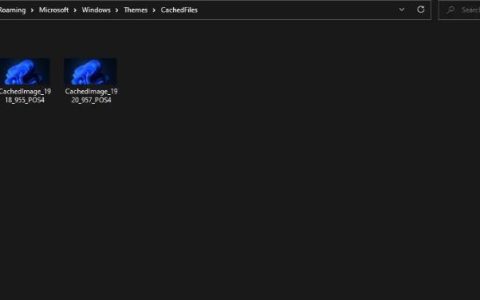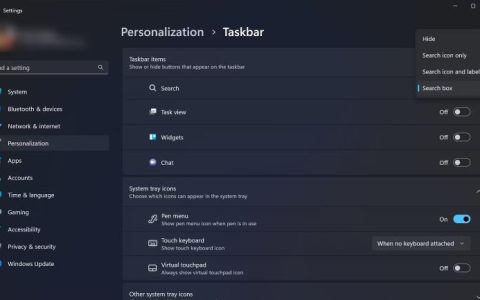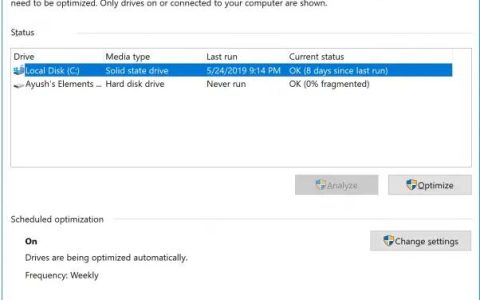一些用户报告了MicrosoftEdge浏览器的内存使用过高,您可以在下面找到在Windows10/11中解决此问题的步骤。
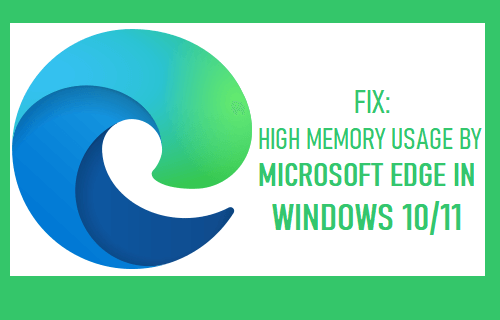
Windows11/10中的MicrosoftEdge高内存使用情况
如果您的计算机在 Internet 上浏览时运行缓慢,则问题可能是由于 Microsoft Edge 浏览器的 CPU 使用率过高所致。
要确认,请右键单击“开始”按钮,然后单击“任务管理器” 。在任务管理器屏幕上,切换到Processess选项卡,查看 Microsoft Edge 是否消耗大量 CPU 和 RAM。
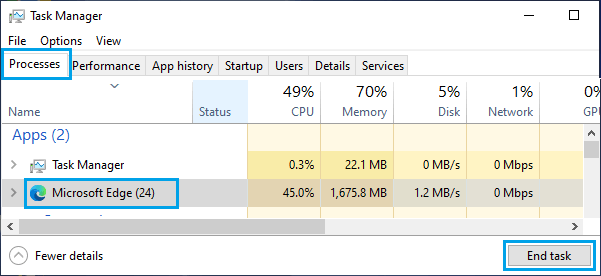
如果它消耗大量 CPU,请右键单击 Microsoft Edge,然后单击关闭选项。关闭 Microsoft Edge 后,您可以按照以下步骤减少计算机上的 CPU 使用率。
1.关闭标签
Microsoft Edge 浏览器使用高内存的一个常见原因是计算机上的多个 Edge 浏览选项卡处于打开状态。
因此,请确保只打开最必要的选项卡并关闭所有不必要的选项卡。
2.清除浏览器缓存
许多浏览器问题与浏览器缓存被过期、损坏和损坏的文件堵塞有关。
在您的计算机上打开Microsoft Edge浏览器 > 单击三点图标,然后在下拉菜单中选择设置。
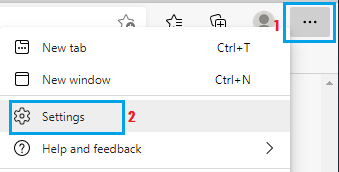
在设置屏幕上,选择左侧窗格中的隐私、搜索和服务选项卡。在右窗格中,单击选择要清除的内容。
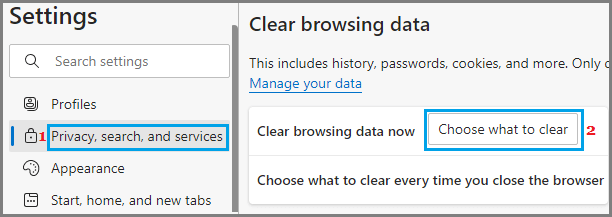
在清除浏览数据弹出窗口中,选择所有时间作为时间范围,检查浏览历史记录、Cookies、缓存 图像/文件、其他项目,然后单击立即清除按钮。
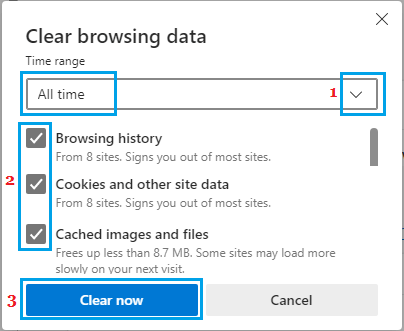
3. 更新 Microsoft Edge 浏览器
确保您的计算机上安装了最新版本的 Microsoft Edge 浏览器。
打开Microsoft Edge浏览器 > 单击三点图标,然后在下拉菜单中选择设置。
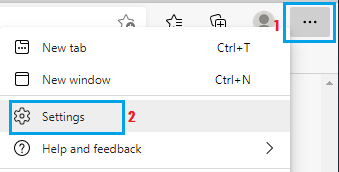
在设置屏幕上,向下滚动并单击左侧窗格中的关于 Microsoft Edge。在右窗格中,你会发现 Microsoft Edge 检查更新。
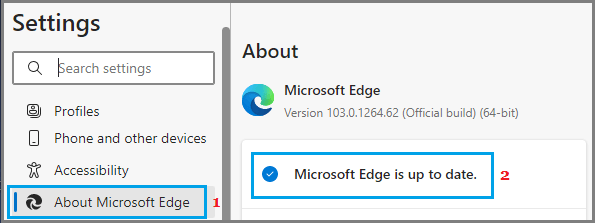
等待 Windows 检查并在您的计算机上下载最新的 Microsoft Edge 更新。更新浏览器后,重新启动计算机。
4. 扫描恶意软件
高 CPU 使用率可能是由于您的计算机上存在广告软件和恶意软件程序。
您可以通过使用Windows Defender在您的计算机上运行病毒扫描或使用安装在您计算机上的第三方防病毒程序来确认这一点。
5. 修复 Microsoft Edge
Windows 11:转到设置>应用程序>应用程序和功能(右窗格)> 单击Microsoft Edge旁边的3 点图标,然后单击修改。
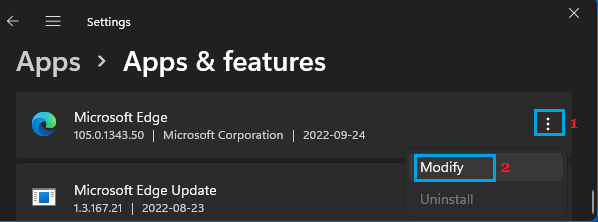
Windows 10:转至设置>应用程序>在左侧窗格中选择应用程序和功能。在右窗格中,选择Microsoft Edge并单击Modify。
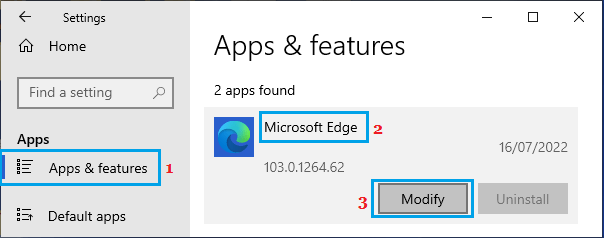
在下一个弹出窗口中,单击修复按钮。
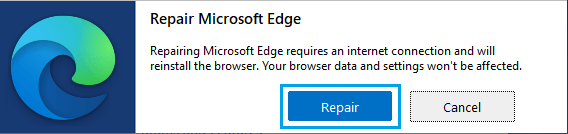
7. 重置 Microsoft Edge
打开Microsoft Edge浏览器 > 单击三点图标,然后在下拉菜单中选择设置。
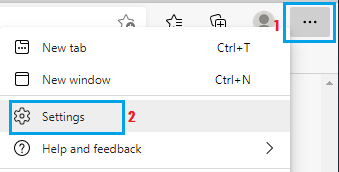
在设置屏幕上,在左窗格中向下滚动并选择重置设置选项卡。在右窗格中,单击将设置重置为默认值选项。
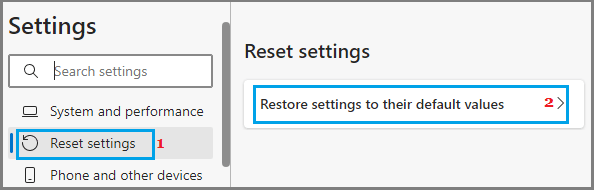
在确认弹出窗口中,单击“重置”按钮进行确认。
这将禁用所有扩展,撤消所有更改并将 Edge 浏览器重置为其原始设置。
8.禁用硬件加速
虽然硬件加速功能可以帮助加速 Microsoft Edge,但它也与 Windows 计算机中的 High Resouce Usage 相关联。
打开Microsoft Edge浏览器 > 单击三点图标,然后在下拉菜单中选择设置。
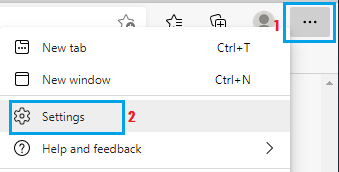
在设置屏幕上,选择左侧窗格中的系统和性能选项卡。在右窗格中,将“可用时使用硬件加速”旁边的切换开关移至“ 关闭”位置。
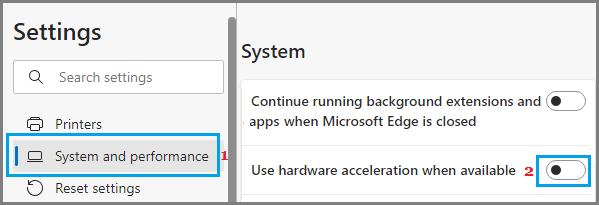
9.禁用启动加速
虽然 Microsoft Edge 浏览器中的启动增强功能旨在在启动时快速启动浏览,但有时会导致资源使用过多。
打开Microsoft Edge浏览器 > 单击三点图标,然后在下拉菜单中选择设置。
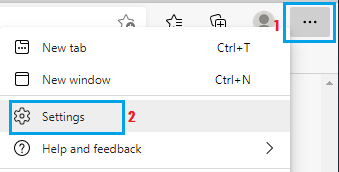
在设置屏幕上,选择左侧窗格中的系统和性能选项卡。在右窗格中,将Startup boost旁边的切换开关移动到OFF位置。
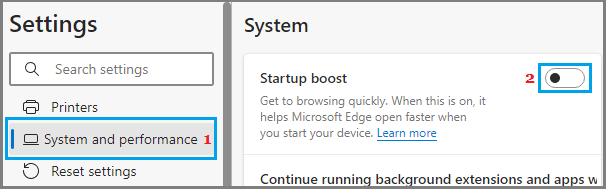
之后,重新启动浏览器并检查问题是否仍然存在。