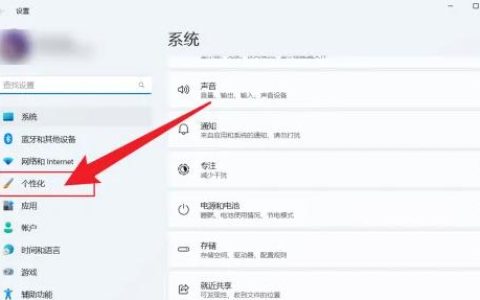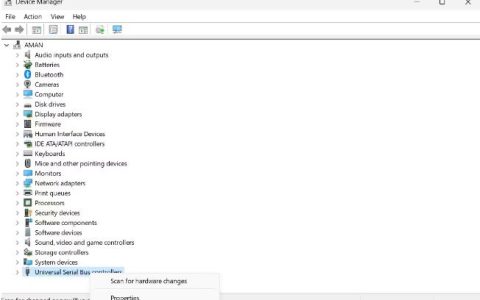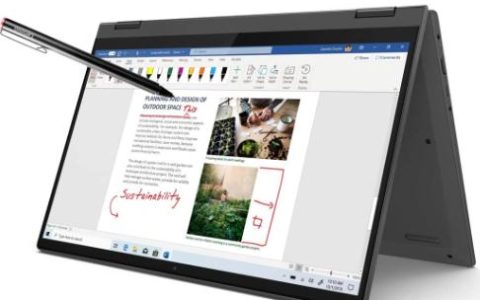与任何其他计算机程序一样,Windows Search有时会出现问题,需要您重置其设置才能正常工作。本文介绍了将Windows搜索设置重置为默认值的两种简单方法。让我们详细看看每一个。
为什么要重置Windows搜索设置?
Windows 搜索会跟踪您硬盘上的文件和文件夹,以便您可以更快地找到它们。但是,随着时间的推移,搜索设置和首选项可能会损坏,从而导致搜索结果不正确或性能下降。要从 Windows 搜索中获得最有效的结果,您应该定期重置您的搜索设置。
在 Windows 上重置搜索设置可以提高搜索速度和准确性。它摆脱了无用的数据并解决了由于存储的信息而导致的错误或冲突。这最终可以提高您计算机的性能并提供更高效的搜索体验。
现在让我们探讨如何重置 Windows 搜索设置。
1.调整注册表编辑器
如果要将 Windows 搜索设置重置为默认值,可以修改注册表编辑器。它涉及直接更改 Windows 注册表中的某些键,如果操作不当,有时会带来风险。
为避免此问题,请务必在继续之前创建注册表备份。完成后,请按照下列步骤操作。
- 按键盘上的Win + R打开“运行”命令。
- 在对话框中键入regedit ,然后按 Enter 键。
- 当屏幕上出现 UAC 提示时,单击是继续。
- 在注册表编辑器窗口中,导航到以下路径:
HKEY_LOCAL_MACHINE\SOFTWARE\Microsoft\Windows Search
您还可以将路径复制并粘贴到窗口顶部的地址栏中,然后按 Enter 键。这会将您带到 Windows 搜索部分。 - 现在移至右窗格并搜索名为SetupCompletedSuccessfully的键。
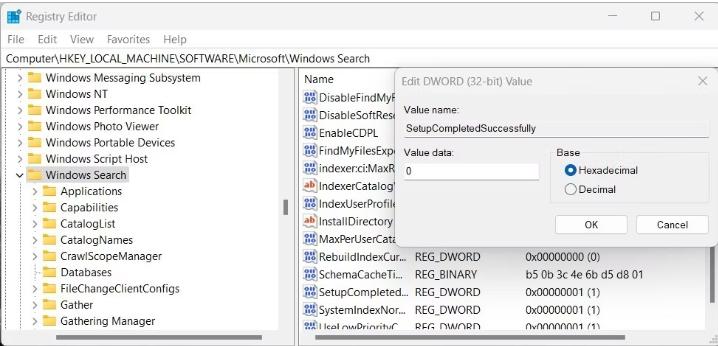
- 选择此键,右键单击它,然后选择“修改”。
- 将值设置为0,然后单击确定以保存更改。
执行上述步骤后,关闭注册表编辑器并重新启动计算机以使更改生效。
2. 使用 Windows PowerShell
如果您更喜欢命令行解决方案,则可以使用 PowerShell 重置 Windows 搜索设置。它涉及运行一些简单的命令来恢复搜索设置。这是如何做的。
打开 Microsoft 下载页面并下载 ResetWindowsSearchBox.ps1 PowerShell 脚本。下载后,右键单击该文件并选择使用 PowerShell 运行。
如果您看到错误消息“无法加载,因为正在运行的脚本在此系统上被禁用”,您需要先启用脚本执行。为此,请以系统管理员身份打开 PowerShell。然后键入Get-ExecutionPolicy并按 Enter。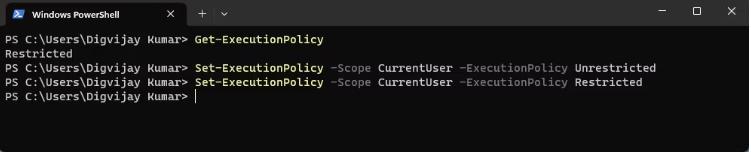
如果输出为Restricted,执行以下命令以允许 PowerShell 脚本:
Set-ExecutionPolicy -Scope CurrentUser -ExecutionPolicy Unrestricted
设置执行策略后,尝试再次运行 ResetWindowsSearchBox.ps1 文件。成功执行脚本后,它会重置 Windows 搜索设置。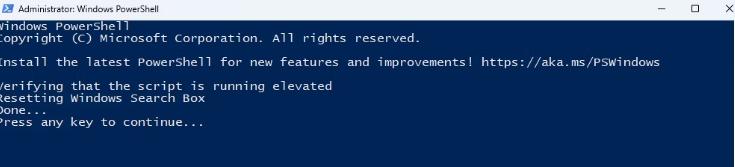
重置 Windows 搜索设置后,您可以将执行策略恢复到其原始设置。为此,再次以管理员身份打开 PowerShell 并执行以下命令:
Set-ExecutionPolicy -Scope CurrentUser -ExecutionPolicy Restricted
将执行策略设置回其原始值后,重新启动计算机。Windows 搜索设置现在应该恢复到默认状态。
重置 Windows 搜索的简单方法
重置 Windows 搜索设置可以解决您在搜索体验方面可能遇到的任何问题。本指南将教您如何将 Windows 搜索设置重置为其原始值。