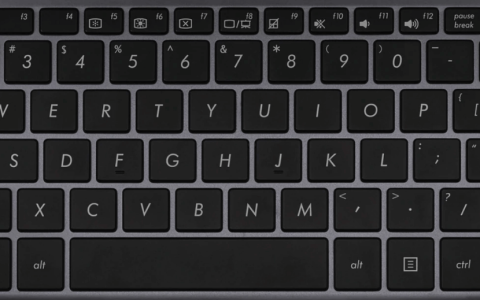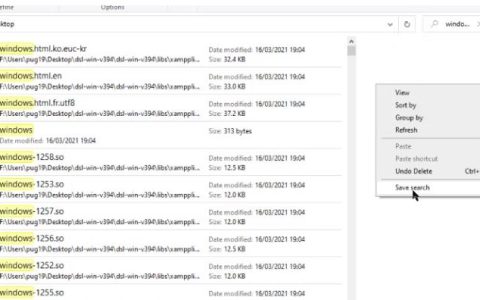Windows11的效果确实很华丽,但它们可能会降低您在较弱的电脑上的性能。以下是禁用Windows11动画的方法。
Windows11的动画效果使UI看起来更加流畅。然而,在较慢的计算机上启用动画可能会导致应用程序需要一些时间才能打开或关闭的缓慢感觉。
如果您更看重性能而不是美观,则可以轻松关闭 Windows 11 中的动画效果。具体方法如下。
1. 如何通过设置关闭Windows11动画效果
您可以通过“设置”应用自定义 Windows 11 中的视觉效果。要关闭动画效果,请执行以下操作:
- 按Win + I打开“设置”面板。
- 在左侧窗格中,单击“辅助功能”选项卡。
- 单击右侧窗格中的视觉效果选项。
- 切换动画效果开关,将其设置为关闭。
当 Windows 11 关闭控制元素的动画效果时,您的屏幕可能会闪烁并感觉卡住了几秒钟。
现在,当您打开应用程序时,感觉应该比以前更快。也就是说,如果您关闭动画,它可能还会禁用其他 Microsoft 应用程序(例如 Office)中的流畅运动。
如果您不喜欢关闭动画,您可以随时返回并撤消更改。要再次启用动画效果,请转到“设置”>“辅助功能”>“视觉效果”,然后切换开关,使其处于“打开”状态。
2. 如何通过控制面板关闭Windows11动画效果
经典的控制面板允许您更改辅助功能设置。要使用控制面板禁用动画效果,请执行以下操作:
- 按Win + R打开“运行”。
- 键入control并单击确定以打开控制面板。
- 接下来,单击“轻松访问”,然后单击“轻松访问中心”。
- 单击“浏览所有设置”部分下的“使计算机更易于查看”。
- 向下滚动到使屏幕上的内容更易于查看部分。
- 选择关闭所有不必要的动画(如果可能)选项。
- 单击“应用”保存更改,您的屏幕可能会冻结几秒钟。当它恢复时,单击“确定”完成该过程。
通过控制面板禁用动画与通过设置应用程序禁用动画具有类似的效果。同样,如果您改变主意,请打开控制面板,取消选中“辅助功能”部分中的“关闭所有不必要的动画”选项,然后单击“应用”以撤消更改。
3. 如何通过性能选项关闭Windows11动画效果
Windows 11 中的“性能选项”对话框允许您更改计算机的视觉效果元素。但是,与之前的选项不同,这使您可以更好地控制不同的系统控制元素。
要使用性能选项禁用动画效果:
- 按Win + S打开搜索栏。
- 键入“调整外观”,然后单击“调整 Windows 的外观和性能”。
- 在“视觉效果”选项卡中,选择“自定义”选项。
- 接下来,取消选中 –窗口内的动画控件和元素、最小化和最大化时对窗口进行动画处理以及任务栏选项中的动画。
- 单击“应用”和“确定”保存更改。
要恢复视觉效果,请打开“性能选项”并选择“让 Windows 选择最适合我的计算机的选项”。然后,单击“应用”和“确定”以保存更改。这应该会恢复动画效果,Windows 操作系统会自动优化性能和外观效果。
在Windows11中关闭动画效果以提高性能
Windows 11 的动画效果有助于增强用户体验,总体而言是一个值得欢迎的变化。然而,有时,它可能会让您的系统感觉缓慢。按照本文中的任何方法关闭动画效果,看看这是否有助于恢复性能。
如果您遇到 Windows 11 缓慢启动或启动时间问题,关闭动画效果可能没有帮助。启动膨胀软件、不良更新和硬件限制通常会导致 Windows 计算机启动缓慢。