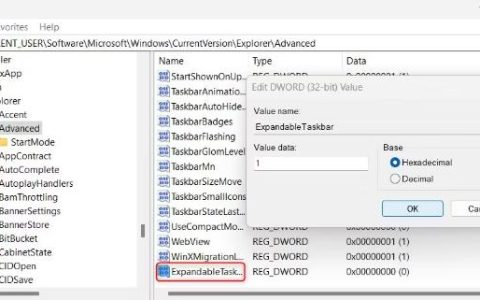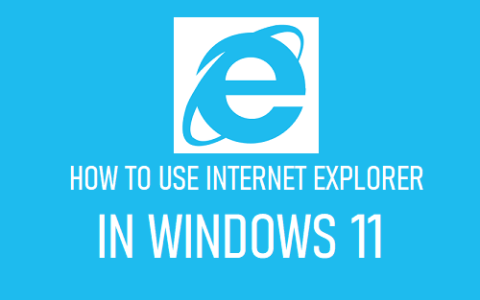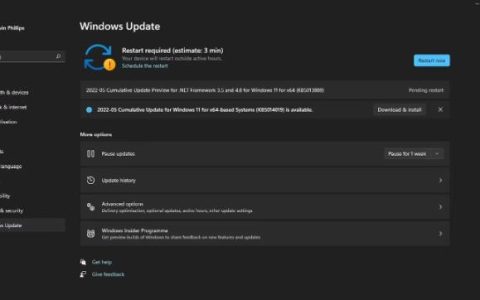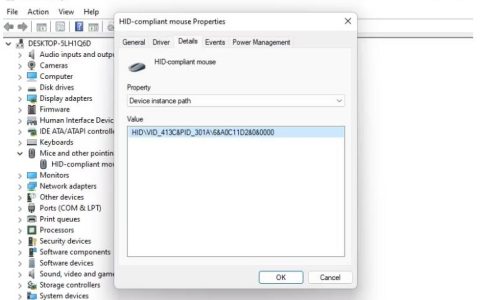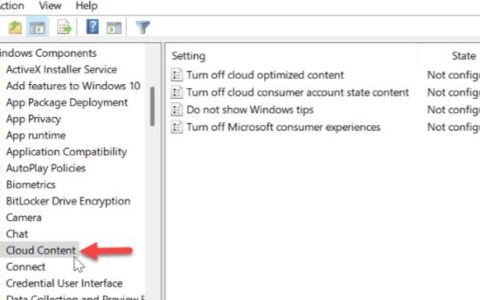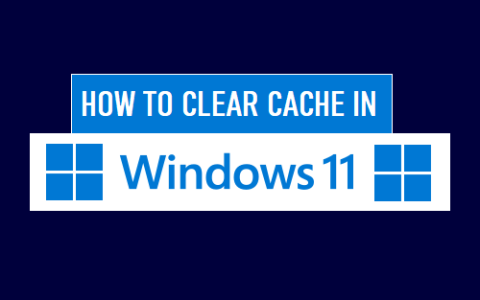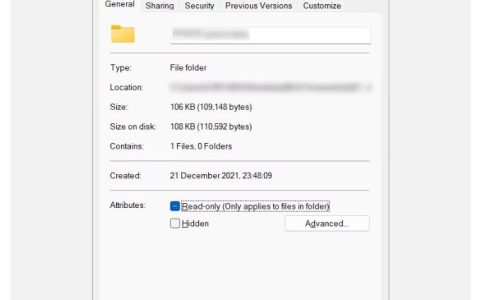如果Windows 11 小部件面板无法正常工作或出现在屏幕左侧,您可以按照以下方法解决该问题。无论您是在触摸设备上还是在任何其他台式机/笔记本电脑上遇到此问题,这些解决方案都将帮助您解决问题。
微软在 Windows 10 中引入了经过改进的 Widgets,而 Windows 11 得到了更好的版本。可以 轻松地在 Windows 11 中添加或自定义小部件 ,以便您可以显示或隐藏特定项目。但是,只有当它出现在屏幕上时,您才能执行所有这些操作。如果它不是从左侧出来,则需要按照上述解决方案解决问题。
为什么我的小部件不工作?
窗口小部件面板无法在您的 Windows 11 系统上工作或打开的原因可能是因为它被系统工具(组策略编辑器或注册表编辑器)禁用。否则,用于打开“小部件”面板的键盘快捷键可能存在问题。
小部件面板在 Windows 11 中不起作用
如果您的 Windows 11 小部件面板无法正常工作或无法打开,请按照以下建议解决问题:
- 检查你的钥匙
- 重启小部件
- 使用组策略启用小部件
- 使用注册表打开小部件
- 运行 SFC 扫描和 DISM 工具
要了解有关这些建议的更多信息,请继续阅读。
1]检查你的钥匙
当 Widgets 面板在 Windows 11 中不起作用时,这是您需要做的第一件事。对于那些使用键盘快捷键在 Windows 11 中打开 Widgets 的人来说很方便。假设您使用 Win+W 热键访问小部件,但“W”或“Win”键有一些问题。这个小东西可能会导致您的计算机出现大问题。因此,请确保您所有的键盘按键都正常工作。
2]重新启动小部件
每当您尝试使用小部件时,后台服务或进程都会自动启动。但是,如果这些服务中的任何一个出现故障,您可能会遇到上述问题。因此,最好使用任务管理器重新启动 Widgets 或 Windows Widgets 服务。
- 按 Ctrl+Shift+Esc 打开计算机上的任务管理器。
- 在 “进程” 选项卡中找到 Windows Widgets 进程。
- 选择它并单击 结束任务 按钮。
然后,尝试在 Windows 11 中打开小部件面板。
3]使用组策略启用小部件
可以 使用本地组策略编辑器启用或禁用小部件。如果您错误地使用 GPEDIT 禁用了 Widgets,即使您使用键盘快捷键也无法打开 Widgets 面板。因此,请按照以下步骤使用组策略启用小部件:
- 按 Win+R打开“运行”对话框。
- 键入gpedit.msc 并点击 Enter 按钮。
- 导航到
Computer Configuration > Administrator Templates > Windows Components > Widgets。 - 双击 右侧的允许小部件 设置。
- 选择 启用 或未 配置 选项。
- 单击 确定 按钮。
然后,您可以毫无问题地打开“小部件”面板。
4]使用注册表打开小部件
与组策略一样,可以使用注册表编辑器打开或关闭小部件。如果您使用注册表编辑器禁用 Windows 11 中的小部件,则只需从那里启用它。要使用注册表编辑器打开小部件,请按照下列步骤操作:
- 按 Win+R打开运行提示。
- 键入 regedit 并按 Enter 按钮。
- 单击是 选项 。
- 导航
HKEY_LOCAL_MACHINE\SOFTWARE\Policies\Microsoft\Dsh - 双击 AllowNewsAndInterests REG_DWORD 值。
- 输入值数据为 1。
- 单击 确定 按钮。
- 重启你的电脑。
重新启动后,您将能够在计算机上使用小部件。
5]运行SFC扫描和DISM工具
有时,由于内部文件损坏,可能会出现此问题。如果发生这种情况,运行系统文件检查器和磁盘工具是唯一的解决方案。在这种情况下,如果上述解决方案都不适合您,您需要 运行系统文件检查器 并 使用 Windows 11 中的 DISM 工具。
如何在 Windows 11 中重置小部件?
Windows 11 没有提供重置小部件的选项。相反,如果Widgets 进程运行不正常,您可以重新启动它。在任务管理器中查找Widgets.exe (或 Windows Widgets)进程并结束该进程以重新启动 Widgets。除此之外,如果您根本无法使用 Widgets,那么您最后能做的就是在 Windows 11 系统中重新安装 Widgets 。
就这样!