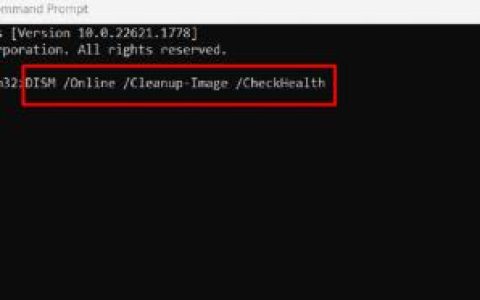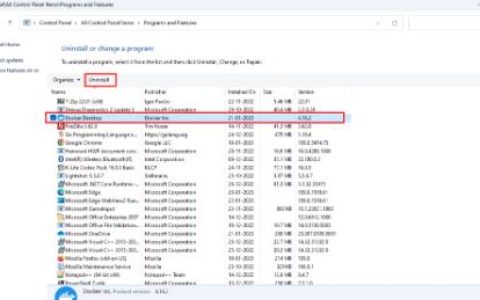最近,一些用户抱怨在 Windows 10 中打开相机应用程序时出现0xa00f4292错误。如果您也遇到了这样的问题,请尝试本文中详细阐述的七个技巧。
通常,此类问题是由于驱动程序损坏或丢失引起的,尤其是图形或相机驱动程序。如果您的计算机无法访问网络摄像头应用程序,也可能会发生这种情况。在很多情况下,0xa00f4292 错误的出现只是因为其他一些应用程序正在使用您的相机应用程序。让我们详细探讨解决方案 –
网络摄像头错误 0xa00f4292 解决方案
要解决 Windows 10 中的网络摄像头错误 0xa00f4292,请尝试以下解决方法 –
1]允许相机访问您的电脑
您可能不小心阻止了您的计算机访问摄像头,或者从未允许网络摄像头访问。您可以检查您的设备是否确实如此。如果从未允许访问相机,请使用以下指南排除这种可能性 –
- 按WinKey + I进入设置应用程序。
- 在左窗格中选择隐私,然后选择相机。
- 在右窗格中,启用“允许应用程序访问您的相机”部分下的单选按钮。
- 向下滚动一点,在“选择哪些 Microsoft Store 应用程序可以访问你的相机”下找到相机应用程序。
- 找到后,将拨动开关滑动到右侧。
- 最后,关闭所有正在运行的应用程序并重新启动您的 电脑。

2]允许Windows防火墙访问网络摄像头
现在您已经允许您的计算机访问相机,请检查Windows 防火墙界面是否允许相同的访问。如果没有,您还必须按照以下步骤在此处启用它 –
- 点击Windows图标并开始输入“Windows Defender 防火墙”。
- 单击“最佳匹配”部分下的顶部结果。
- 然后系统将带您进入控制面板中的防火墙设置。
- 单击左侧窗格中的“允许应用程序或功能通过 Windows Defender 防火墙” 。
- 在允许的应用和功能部分下 找到相机应用。
- 取消选中 Private 和 Public columns 下的复选框。
- 最后,按OK保存此配置,并Restart your 电脑。
从下次登录开始,网络摄像头应该可以正常工作而不会出现 0xa00f4292 错误。
3]关闭在后台使用相机的程序
很多时候,这个错误只是因为一些其他应用程序在后台使用相机而发生。要知道是否确实如此,请使用以下说明 –
- 同时按Ctrl + Shift + Esc键调用任务管理器。
- 在“进程”选项卡下,查找当前正在使用网络摄像头的程序。
- 如果您确实找到此类程序,请右键单击该程序,然后选择结束任务。
现在您已经关闭了使用相机应用程序的其他程序,启动网络摄像头应该可以正常工作。
4]清除相机胶卷文件夹以解决错误0xa00f4292
如果尝试通过网络摄像头拍摄照片时仍然出现 0xa00f4292 错误,请尝试清除相机胶卷文件夹中的内容。您可以在以下位置找到此文件夹 –
File Explorer (Win + E) > This 电脑 > Pictures > Camera Roll
- 按 Ctrl + A 选择此文件夹中的所有可用图片。
- 此后,将这些照片复制/粘贴到其他位置。
- 再次按Ctrl + A选择所有图片,然后按Shift + Del永久删除这些照片。
- 请重新启动计算机以实施上述更改。
5]更新图形驱动程序
如果通过网络摄像头拍摄照片时仍然出现相机错误 0xa00f4292,请检查图形驱动程序是否为最新版本。为此,请使用以下指南 –
- 右键单击 Windows 图标并选择设备管理器。
- 单击“>”图标展开显示适配器部分。
- 右键单击可用的驱动程序并点击Update driver。
- 在随后的屏幕上,选择自动搜索驱动程序。
- 在系统搜索所选驱动程序的任何更新时坐下来放松。
- 如果确实有任何待处理的更新,系统将自动安装并下载到您的计算机上。
注意:如果您收到消息 – “已安装适用于您设备的最佳驱动程序”,请访问制造商网站并检查他们是否提供更新版本。如果您找到一个,请下载相同的。
- 下载完成后,重新按照上述步骤操作,并选择“浏览我的计算机以查找驱动程序”,而不是选项 – 自动搜索驱动程序。
- 随后,打开包含更新的驱动程序版本的文件夹。
- 选择更新文件并让系统将其安装到您的设备上。
- 完成后,重新启动您的 电脑 以使上述更改生效。
6]卸载/重新安装相机驱动程序
损坏的相机驱动程序也可能导致您的计算机出现此问题。由于 Microsoft 不断更新 Windows 操作系统,您的相机软件可能与操作系统不兼容。为了解决这个问题,您必须访问网络摄像头的制造商网站,查看是否有任何更新版本。如果他们确实提供任何更新,请使用以下指南将其安装到您的计算机上 –
- 按Windows + R 启动“运行”对话框。
devmgmt.msc在文本字段中键入,然后按确定。- 当设备管理器窗口打开时,使用“>”展开相机部分。
- 右键单击里面可用的驱动程序,然后选择 –
Uninstall device。 - 成功卸载相机后,重新启动 Windows。
重新登录到您的 电脑 并双击相机设置文件。重新安装相机时,检查您是否仍然收到 0xa00f4292 错误。
7] 运行硬件和设备疑难解答来修复相机错误 0xa00f4292
Windows 提供内置的疑难解答程序来处理设备上不时发生的各种错误和错误。一个这样的疑难解答是Hardware & Device Troubleshooter。如果以上解决方案均无法解决 0xa00f4292 问题,您可以运行此工具来诊断和解决根本原因。以下是解决相机问题的方法 –
- 按 Winkey + X 打开电源菜单并选择Windows PowerShell (Admin)。
- 如果出现任何 UAC 窗口提示,请点击是授权访问。
- 复制/粘贴以下 cmdlet 并按Enter –
msdt.exe -id DeviceDiagnostic
- 等待硬件和设备故障排除程序在屏幕上启动。
- 当它出现时,点击下一步并按照屏幕上的说明对网络摄像头应用程序进行故障排除。
我希望,运行此工具一定会找到根本原因并修复相机错误 0xa00f4292。
为什么我的相机显示错误代码?
当摄像头驱动程序以某种方式损坏,或者您的 电脑 上有一些内部损坏时,您可能会遇到与网络摄像头相关的错误代码。按照上面阐述的解决方案进行操作,我希望错误随后得到解决。
注意:如果您看到一条错误消息,指出“我们无法找到您的摄像头”,则可能是其他一些程序当前正在使用您的网络摄像头。通过访问任务管理器找到并停止该应用程序,随后问题将得到解决。
如何在 Windows 11/10 中更新相机驱动程序?
如果您想在 Windows 11 电脑 上更新相机驱动程序,请导航至以下路径并点击检查更新 –
Settings (Win + I) > Windows Update
- 系统将检查是否有任何待处理的驱动程序更新,并在可选更新下显示相同的内容。
- 单击此链接,标记所有复选框,然后单击Download and Install。
如果在系统完成搜索更新后您没有看到可选更新链接,这意味着您的所有设备驱动程序都是最新的。尽管如此,您仍可以访问制造商的网站并查看是否有任何最新补丁





![[修复] Nahimic Companion不断重新安装](https://www.duotin.com/wp-content/uploads/2022/11/2022112303045184-480x300.jpg)