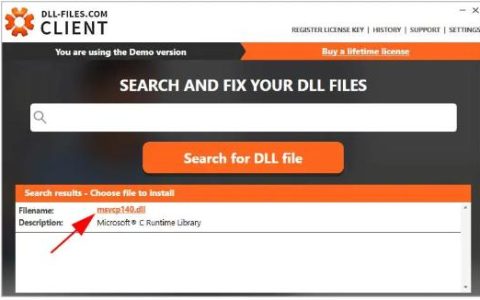Windows包含数千个文件,这些文件对于保持操作系统稳定的多种目的都很重要。同样,当此类文件丢失或损坏时,会导致诸如ResampleDmo.dll未找到或丢失错误之类的问题。ResampleDmo可能是一个动态链接库(DLL)文件,其中包含其他程序可以调用来执行特定任务的指令。
在Windows中找不到ResampleDmo.dll
以下是修复 Windows 中找不到 ResampleDmo.dll 或丢失错误的方法 –
方式 1:重新安装导致此问题的应用程序
通常,提示消息会显示“Program.exe – 系统错误,代码执行无法继续,因为未找到 Resampledmo.dll”。重新安装该程序可能会解决此问题。” 因此,DLL丢失问题本身建议重新安装程序,我们将按照以下步骤进行相同的操作:
- 按 – Win+Q。
- 类型 –控制面板。
- 点击-输入。
- 选择 –程序和功能。
- 找到受影响的软件并单击它。
- 选择 –卸载。
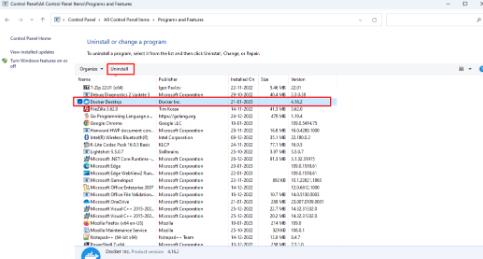
- 要完成卸载,请按照屏幕上显示的说明进行操作。之后,重新安装应用程序以检查问题是否仍然存在或已解决。
方式2:再次注册ResampleDmo.dll
注册这个特定的 .dll 文件可以帮助您无缝地解决这个问题。因此,请遵循以下方法 –
- 单击任务栏中的“搜索” 。
- 类型 – cmd。
- 选择 –以管理员身份运行。
- 将下面的命令粘贴到命令提示符窗口中,然后按 Enter 键:
regsvr32 RESAMPLEDMO.DLL
- 等待注册过程完成。Windows 将向您显示一条弹出消息。单击“确定”按钮离开。
- 现在,重新启动电脑并再次运行该程序,看看错误是否消失。
方式 3:从值得信赖的网站安装“.dll”
解决 ResampleDmo.dll 未找到或丢失错误的另一个可行选择是访问官方网站“DLL-Files.com”并从那里下载文件。因此,请继续执行以下说明:
- 下载最新版本的RESAMPLEDMO.DLL。如果需要,选择与您的操作系统对应的32 位或 64 位文件版本。
- 右键单击resampledmo.zip并从菜单中选择全部提取。
- 浏览导航到保存提取文件的位置,然后复制“RESAMPLEDMO.DLL”。
- 接下来,点击Winkey和R
- 粘贴以下内容 –
C:/Windows/System32
- 单击 –确定。
- 将 RESAMPLEDMO.DLL 文件粘贴到
C:/Windows/System32刚刚复制的文件中。 - 重新启动计算机,然后启动程序。
方式 4:运行实用程序 SFC 和 DISM
这两个工具都可以用来修复 Windows 系统文件,因为 SFC 更专注于单个文件,而 DISM 更专注于操作系统映像的整体运行状况。因此,它们可能是解决 ResampleDmo.dll 未找到错误的最佳选择,以下是要遵循的步骤:
- 单击“搜索”并输入 – cmd.exe。
- 选择 –以管理员身份运行。
- 当出现“用户帐户控制”窗口时,单击“是”按钮。
- 复制并粘贴以下命令,然后按 Enter 键:
sfc /scannow。 - 扫描完成后请耐心等待。
- 如果 Windows 能够找到并修复损坏的文件,您只需重新启动系统并检查问题是否仍然存在。
- 如果扫描后错误消息仍然存在,则再次使用管理权限启动命令提示符。
- 连续运行以下命令,确保在每个命令后按“Enter”:
dism /online /cleanup-image /scanhealth
dism /online /cleanup-image /checkhealth
dism /online /cleanup-image /restorehealth- 您现在应该重新启动计算机。
方式 5:安装当前版本的 Media Pack 功能
媒体功能包是一个 Microsoft 软件组件,以其 Windows 上的媒体相关任务而闻名。因此,要解决“ResampleDmo.dll 未找到”或丢失错误,接收此包可能是一个很好的解决方法。
- 按 Winky+R。
- 键入可选功能 并单击“确定”。
- 在“Windows 功能”弹出窗口中,选中“媒体功能”。
- 选择 –确定。
或者,您可以使用这种方法 –
- 从 Microsoft 官方网站安装Media Pack 功能。https://support.microsoft.com/en-us/topic/media-feature-pack-list-for-windows-n-editions-c1c6fffa-d052-8338-7a79-a4bb980a700a。
- 使用管理权限启动命令提示符并输入以下命令:
DISM /Online /Add-Capability /CapabilityName:Media.MediaFeaturePack~~~~0.0.1.0注意:不要忘记更改已安装的媒体包功能的版本。
- 然后,重新启动系统。
方式 6:接收待处理的 Windows 更新
驱动程序更新可以成为解决 ResampleDmo.dll 未找到错误的一站式解决方案。查看步骤如下:
- 在 Windows 的搜索框中输入Updates ,然后按Enter。
- 将打开“设置”页面。
- 单击 –检查更新。
- 允许等待下载,然后重新启动系统。
方法 7:借助干净启动
干净启动是使用最少的驱动程序和启动程序启动计算机的过程,因为它会禁用所有非必要的第三方软件来排除故障并识别可能导致 ResampleDmo.dll 相关问题的软件冲突在您的 Windows 11 或 10 中发现错误。以下是访问干净启动的指南。
- 单击开始。
- 类型 – msconfig。
- 然后,按 – Enter。
- 选择服务选项卡。
- 选中选项 –隐藏所有 Microsoft 服务。
- 选择 –全部禁用。
- 导航到“启动”选项卡。
- 单击打开任务管理器链接。
- 右键单击任务管理器中的每个对象,然后选择禁用。
- 退出任务管理器。
- 然后单击“应用”,最后在“系统配置”窗口中单击“确定” 。
- 重新启动设备。
方式 8:Windows 重新安装是最终目的地
如果通过上述方法未能解决 ResampleDmo.dll 未找到错误,重新安装 Windows 可能是一个不错的选择。该过程非常简单,但我们建议您创建重要文件的所有备份。因此,请遵循以下步骤:
- 访问 Microsoft 官方网站下载 Windows 11/10 媒体创建工具。
- 双击安装并在UAC 显示时选择“是”。
- 接受那里提供的条款。
- 之后,选择为另一个 PC 选项创建安装介质(USB 闪存驱动器、DVD 或 ISO 文件),然后单击下一步。
- 选中标有“使用此电脑的推荐选项”的框,然后单击“下一步”按钮。
- 选择ISO 文件并按“下一步”。
- 创建可启动 ISO 后,将设备插入 PC。
- 重新启动计算机并快速单击F8、F10、F12、Del或其他可让您进入BIOS 的按钮。
- 在这里,导航到启动菜单并将闪存驱动器设置为启动优先级。
- 按照屏幕上的指导前进。